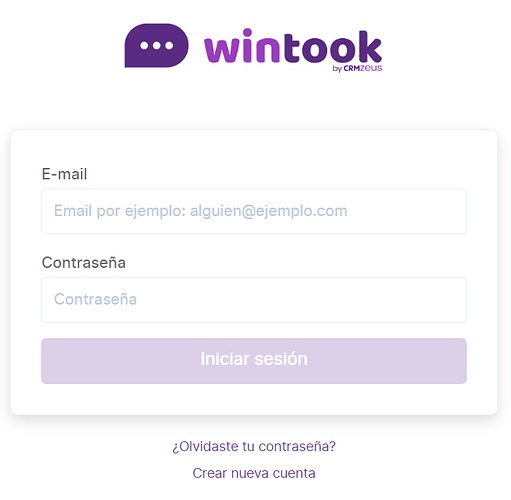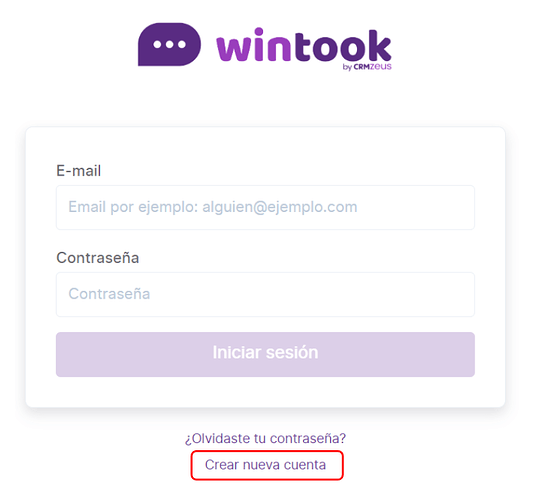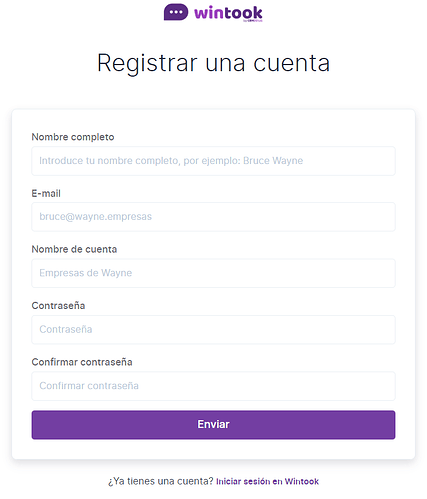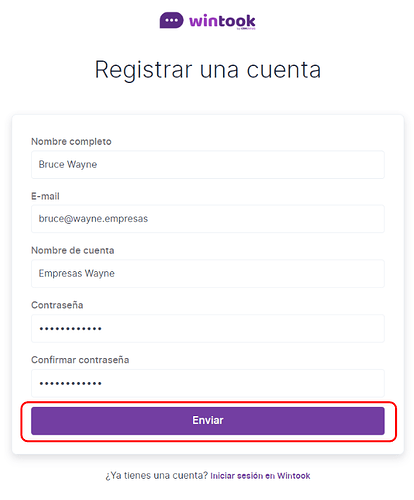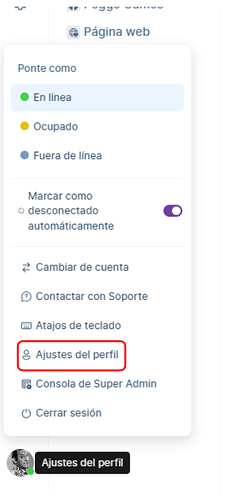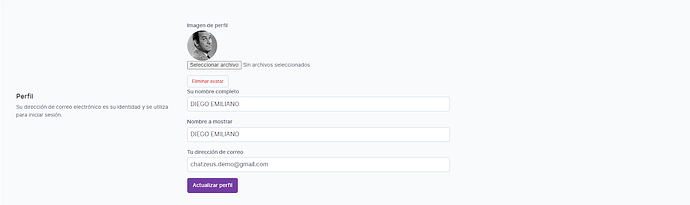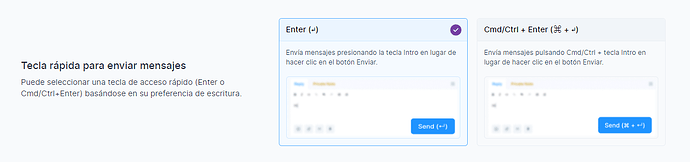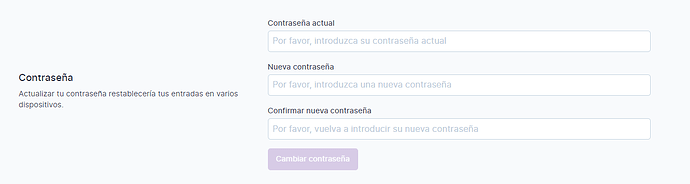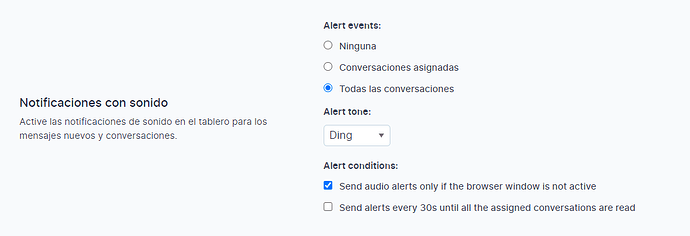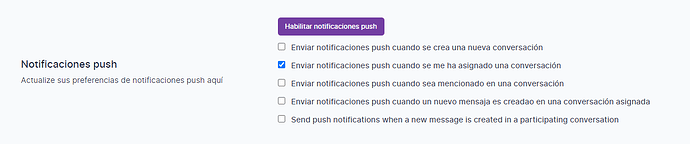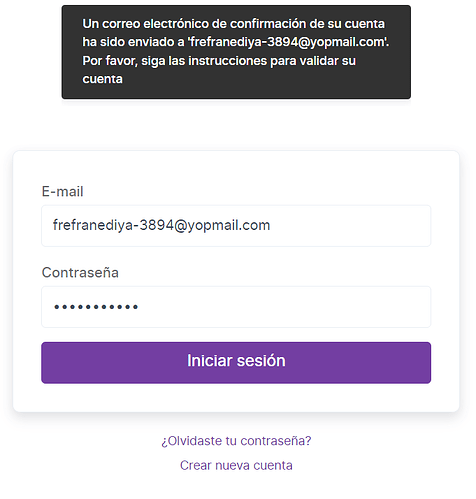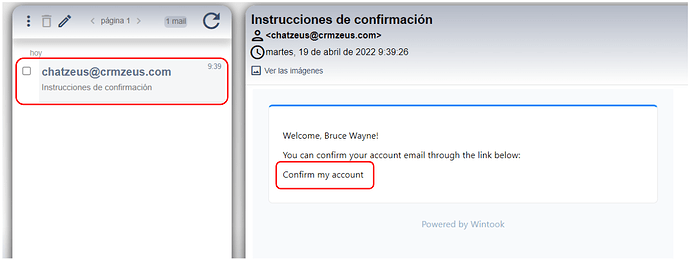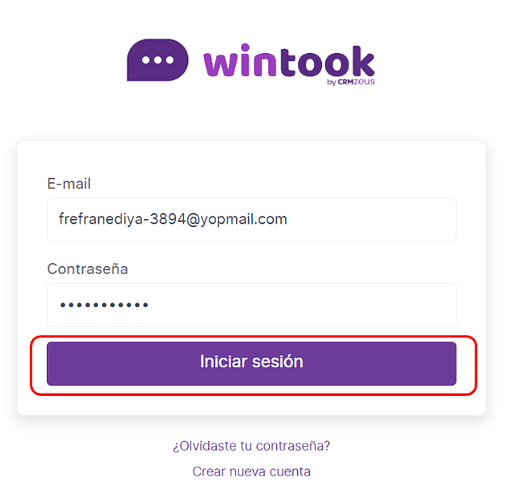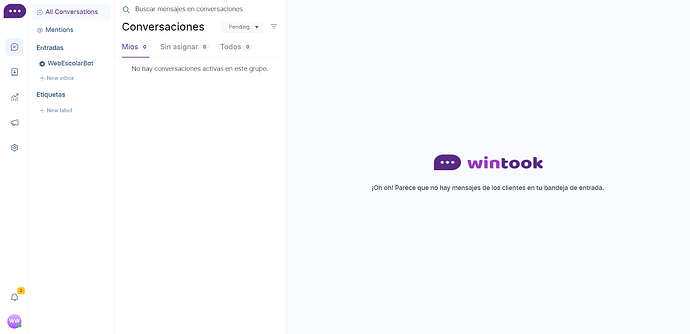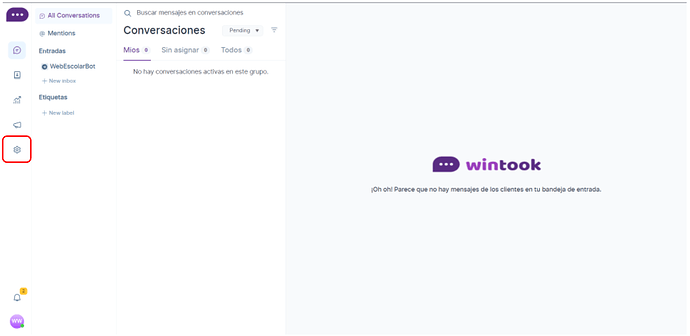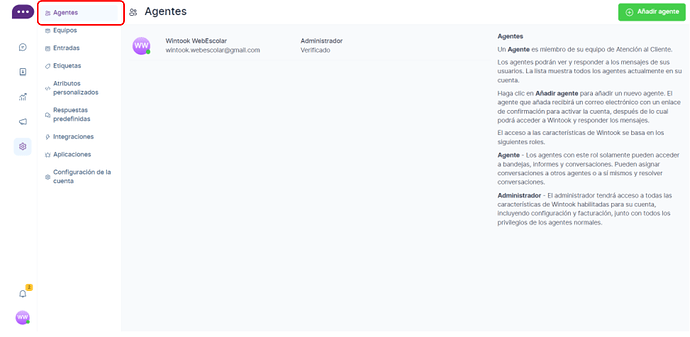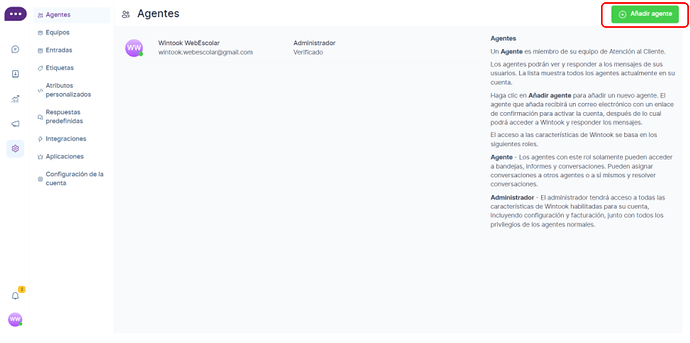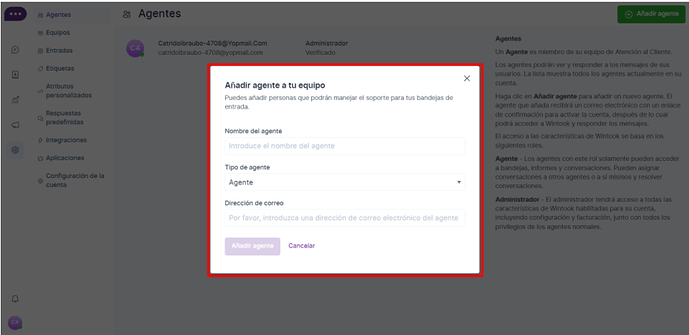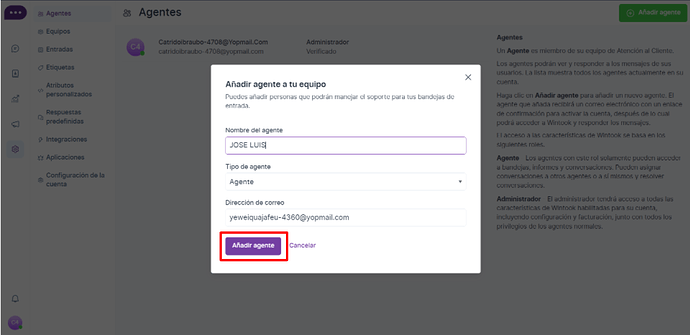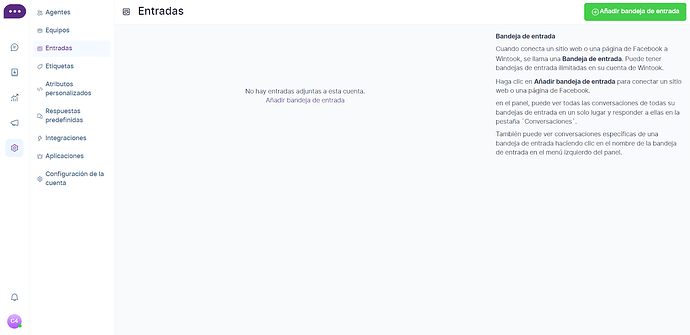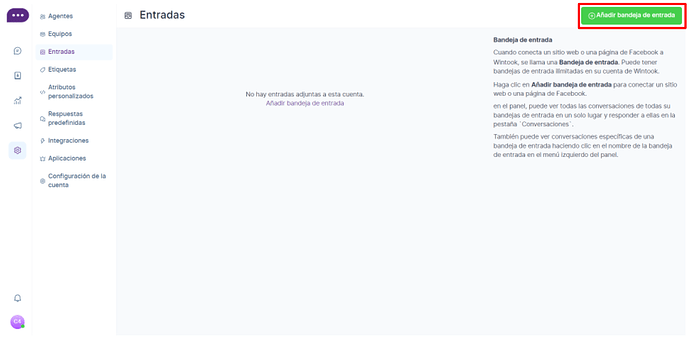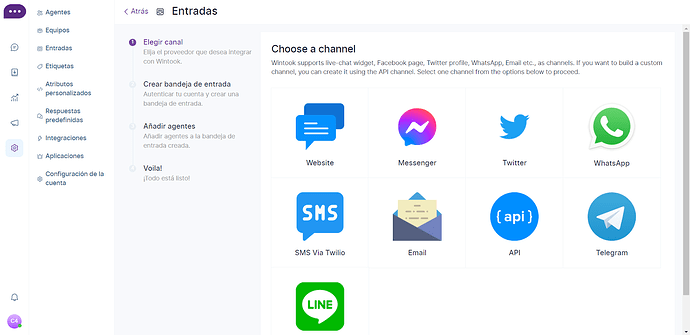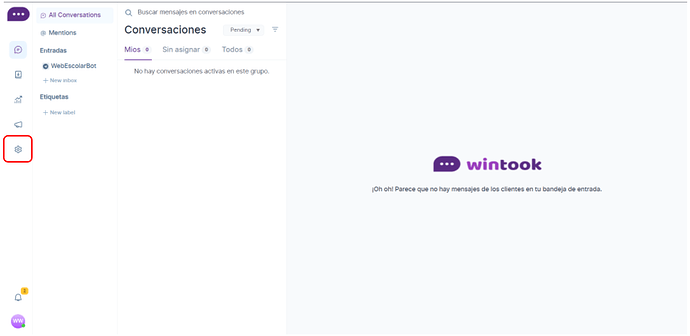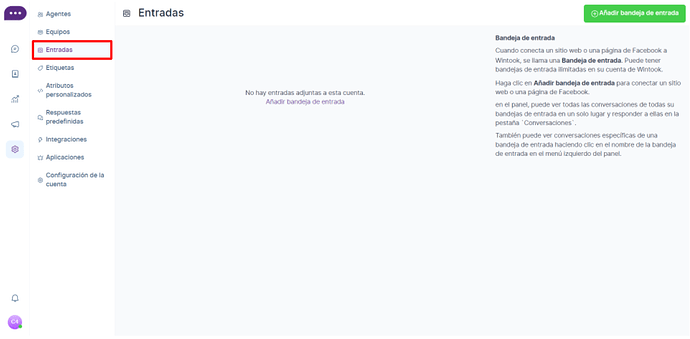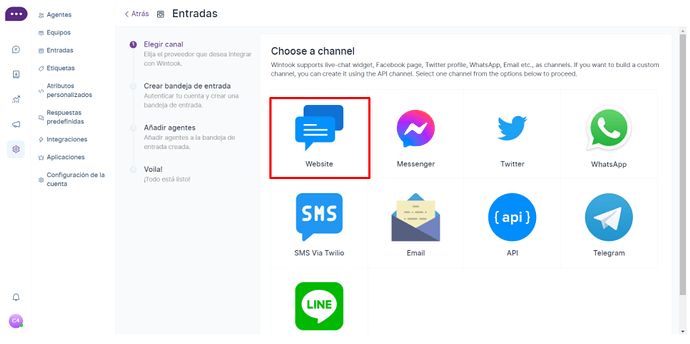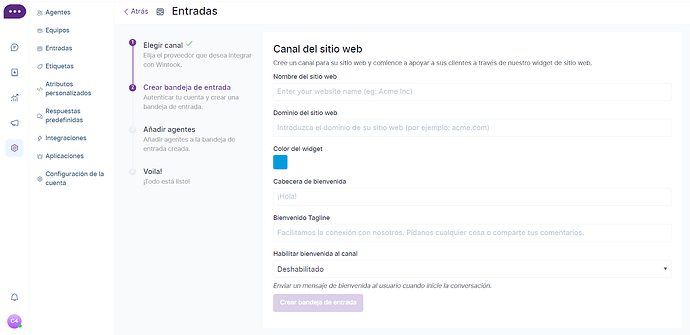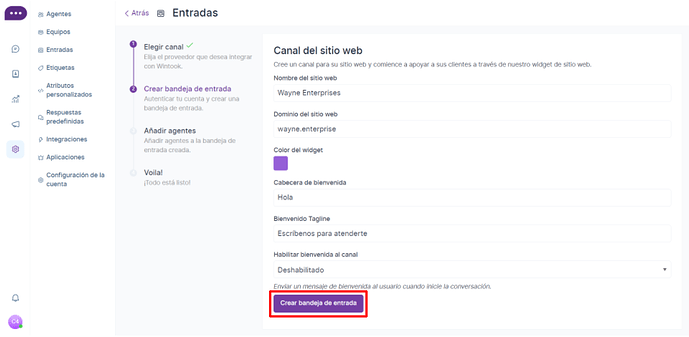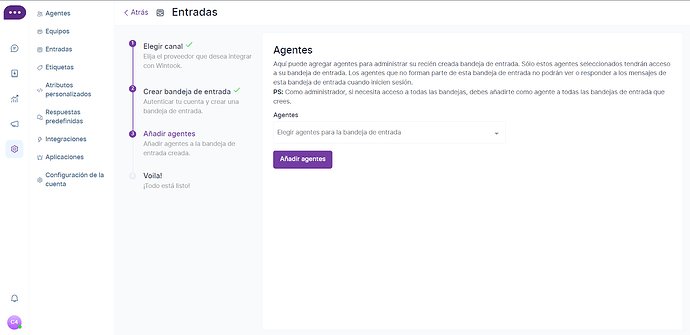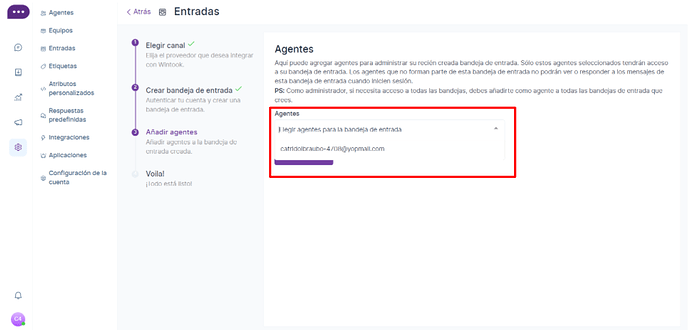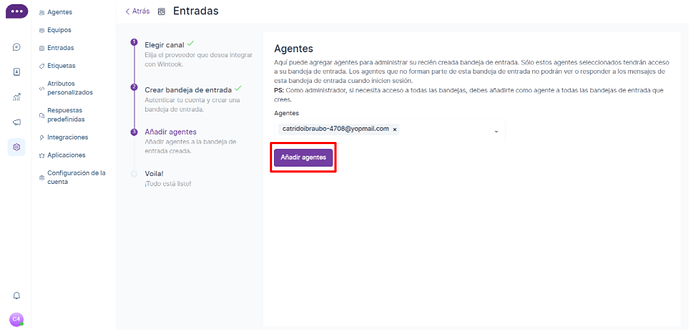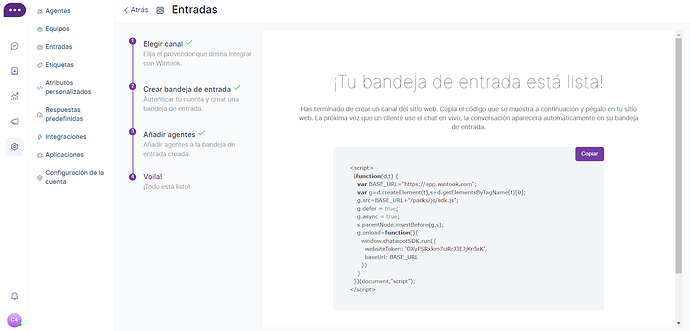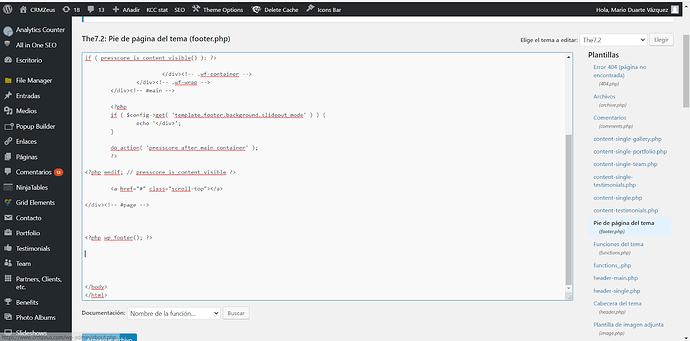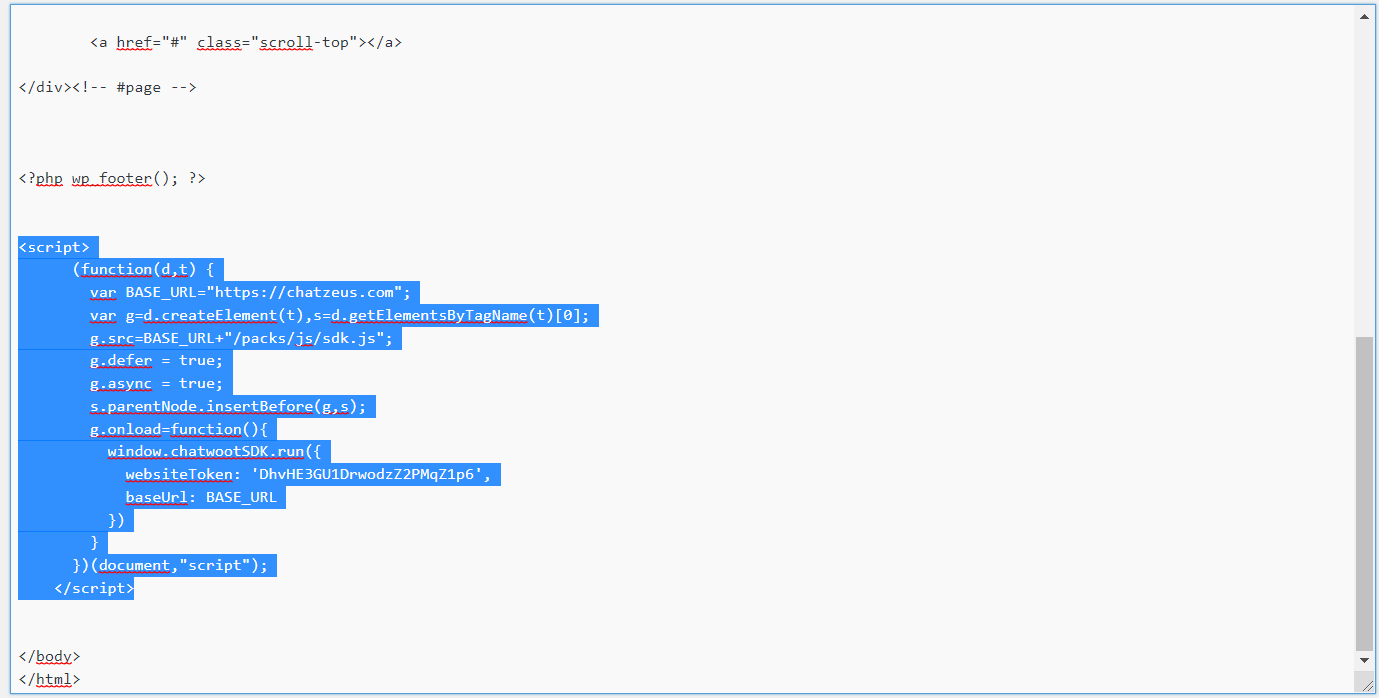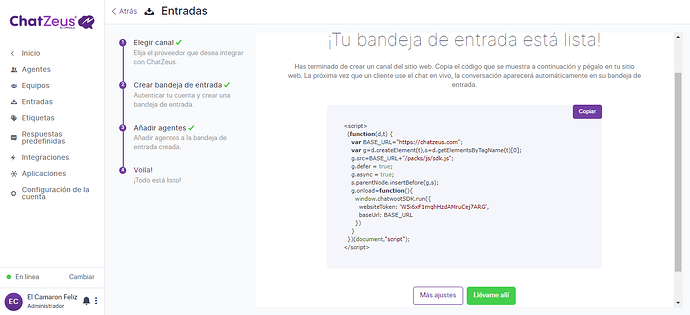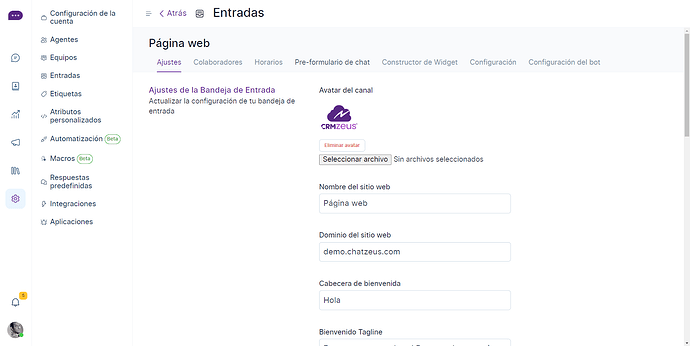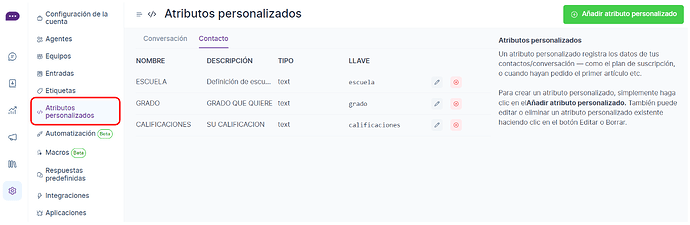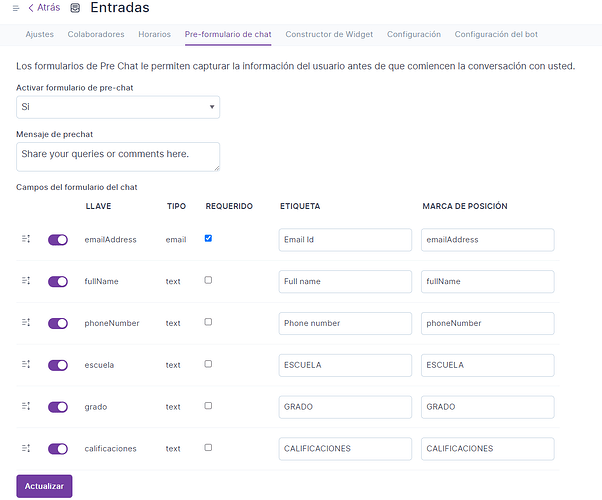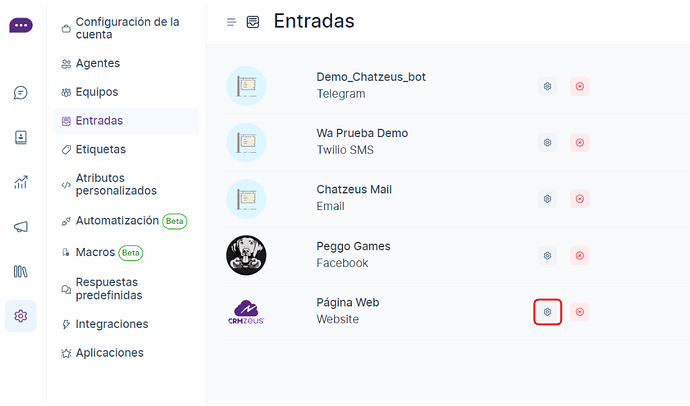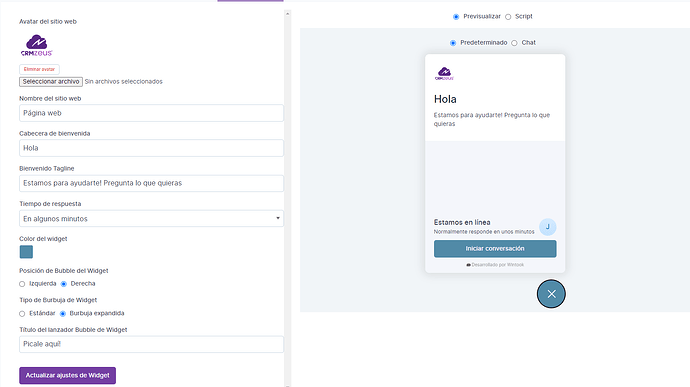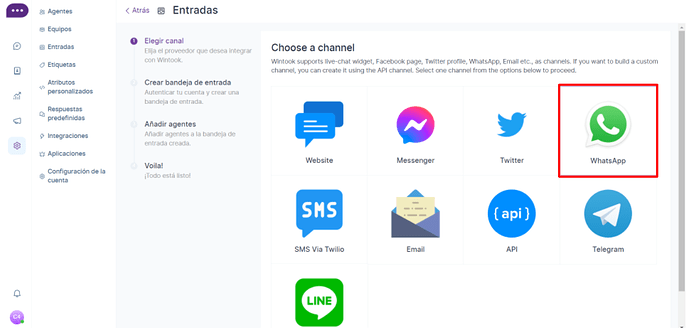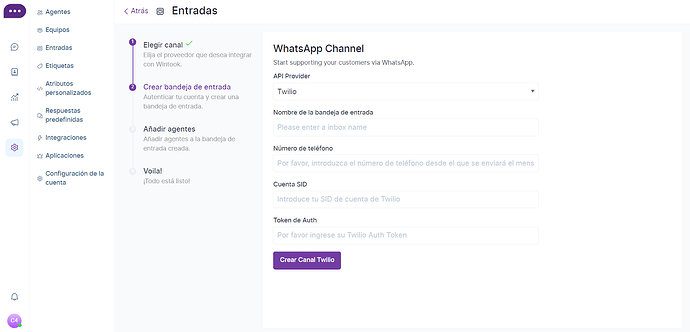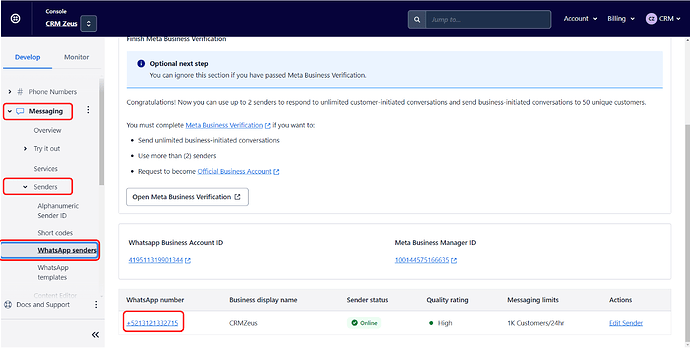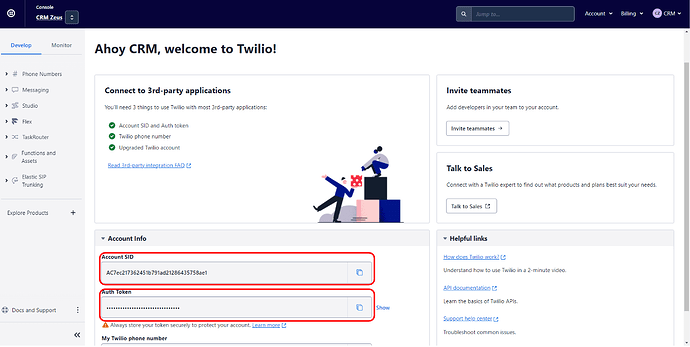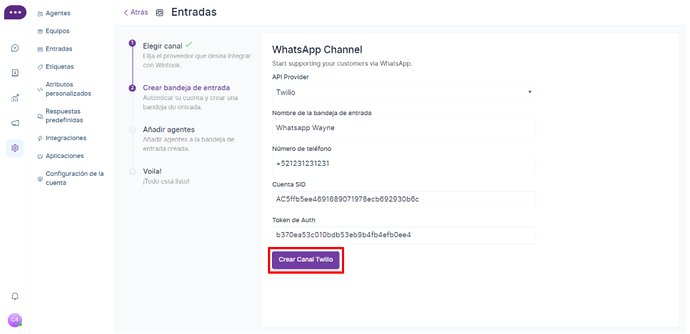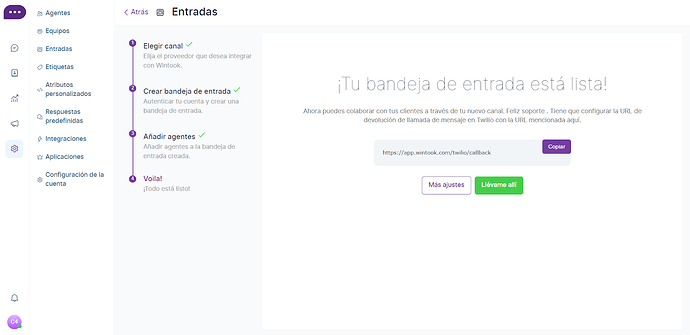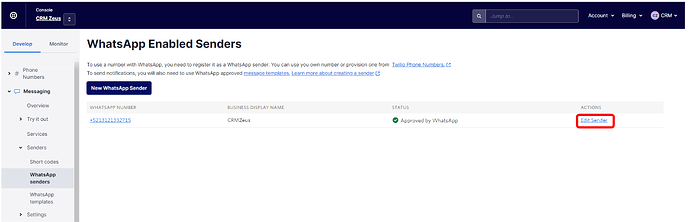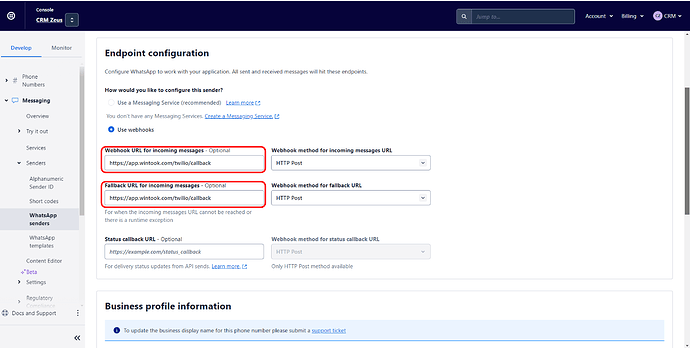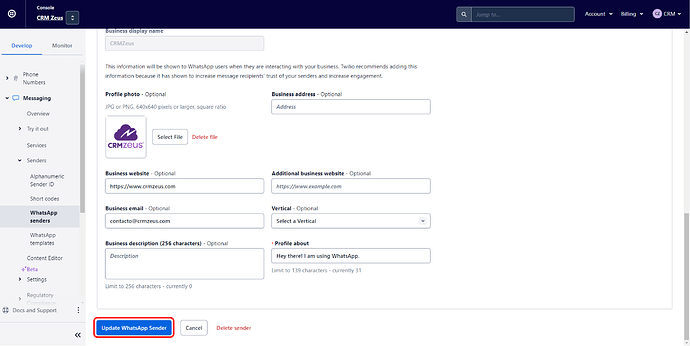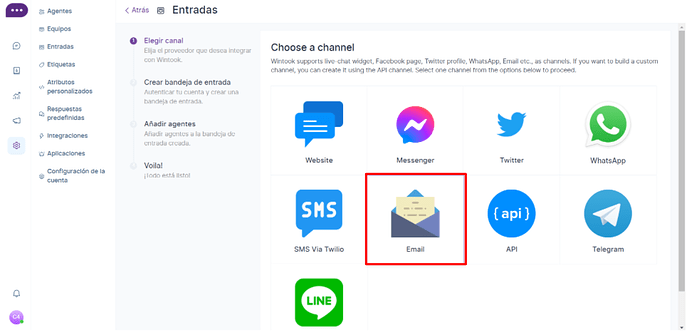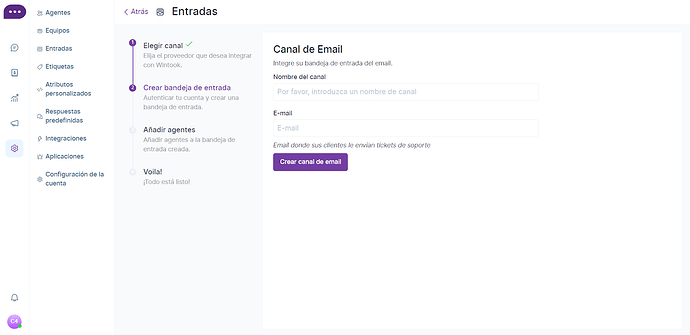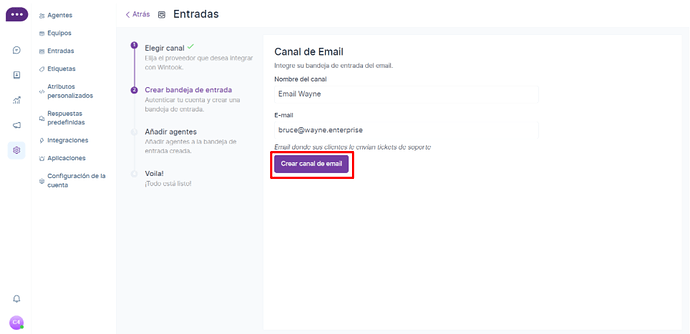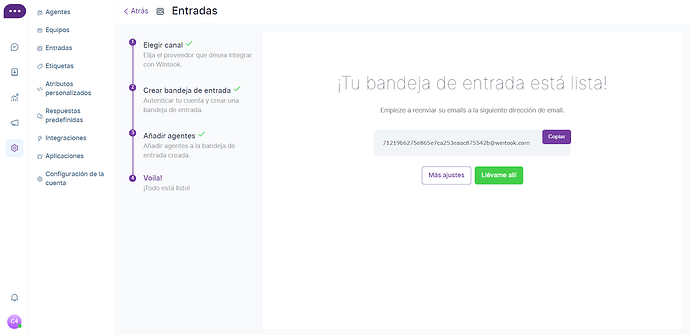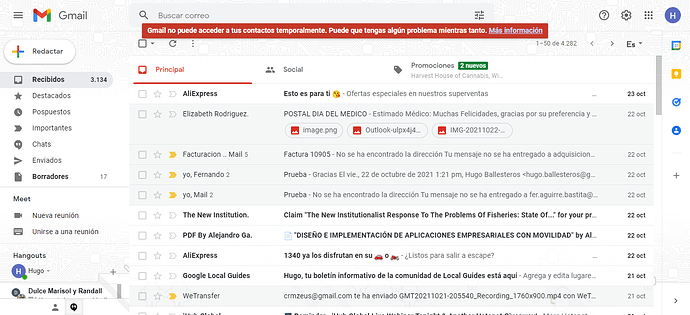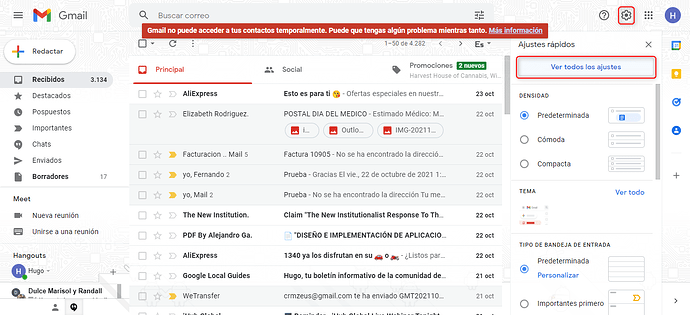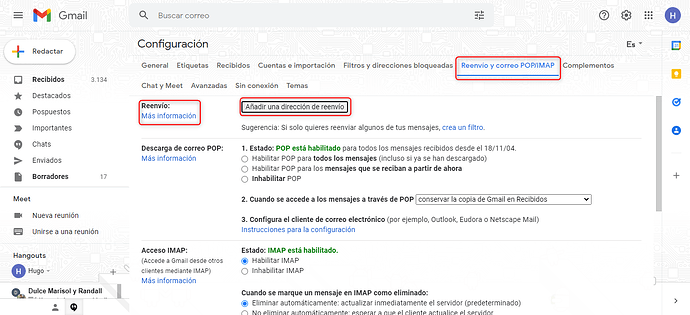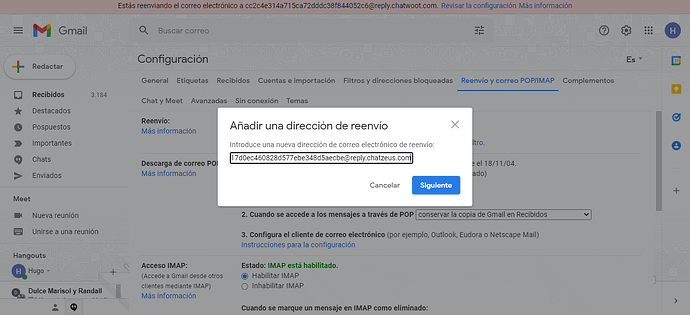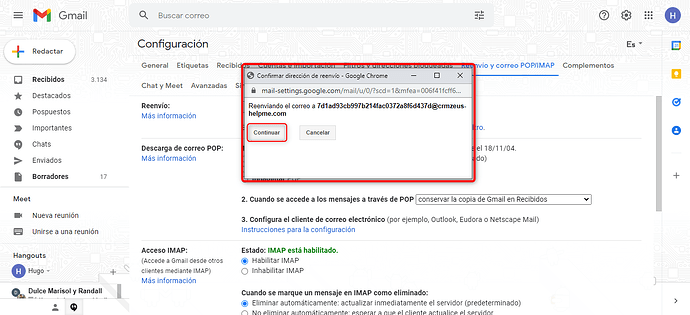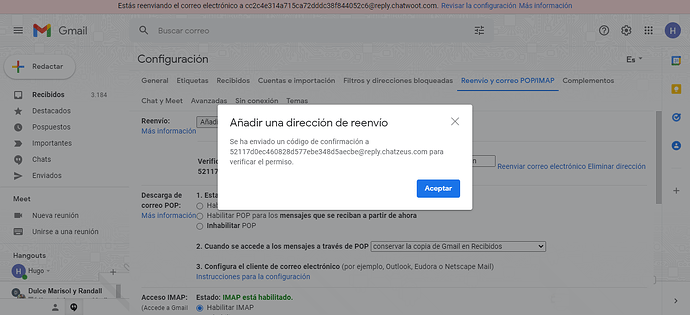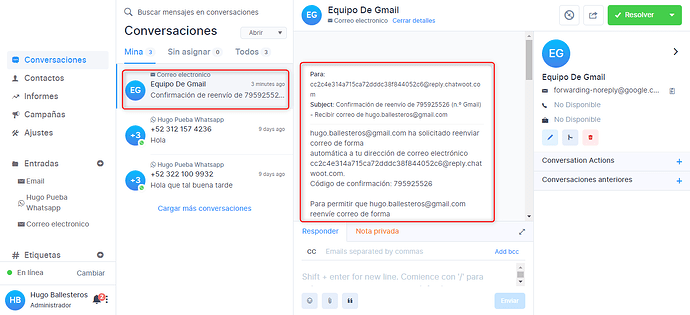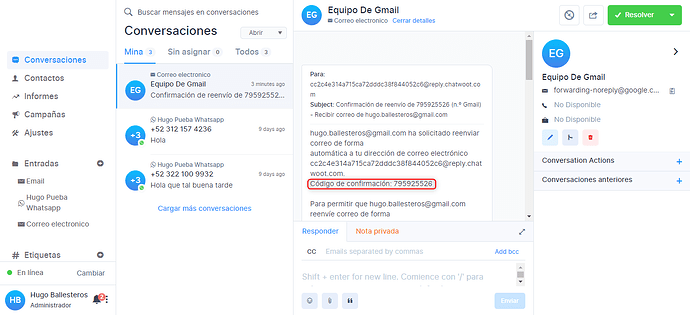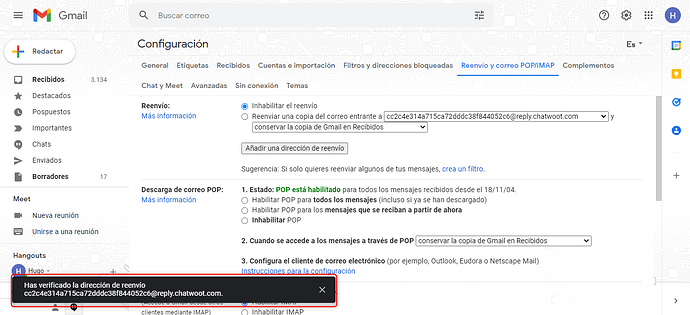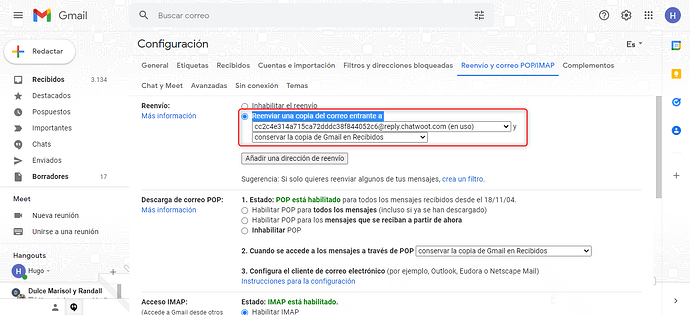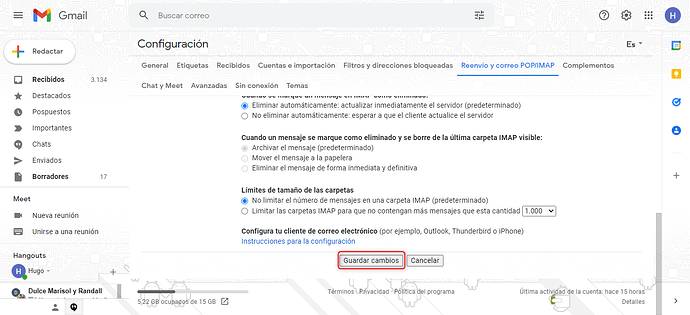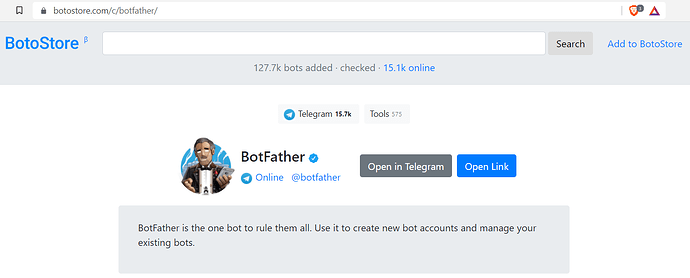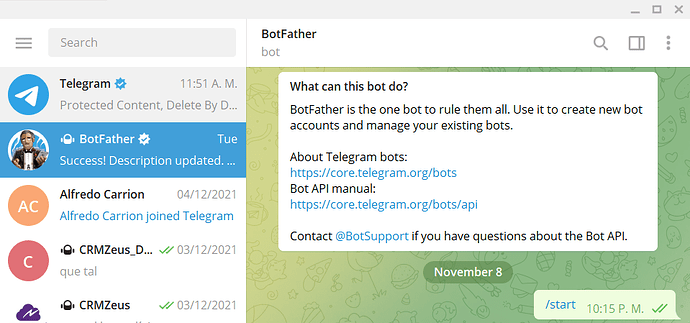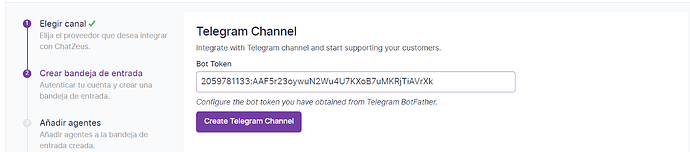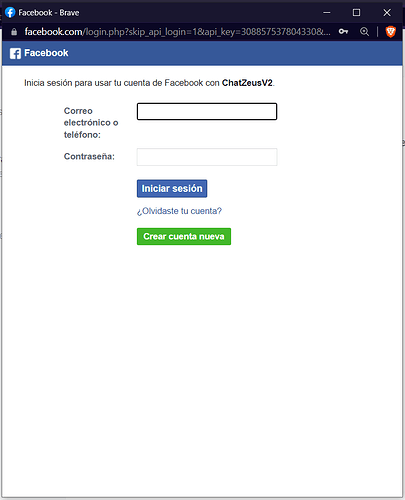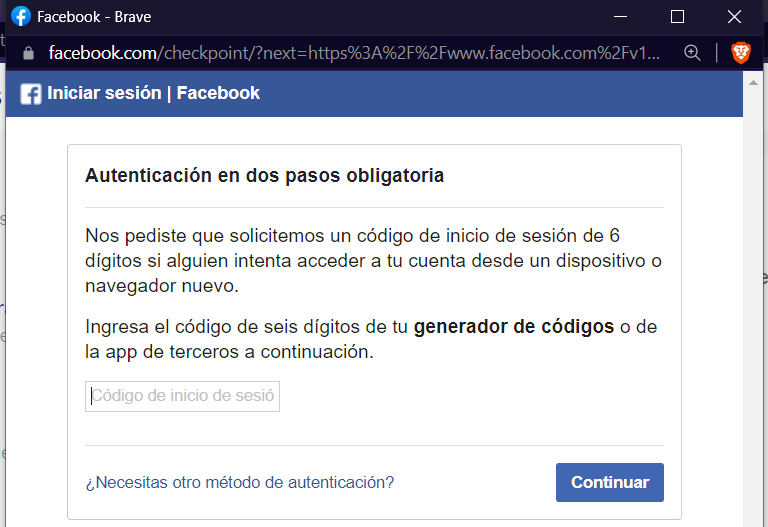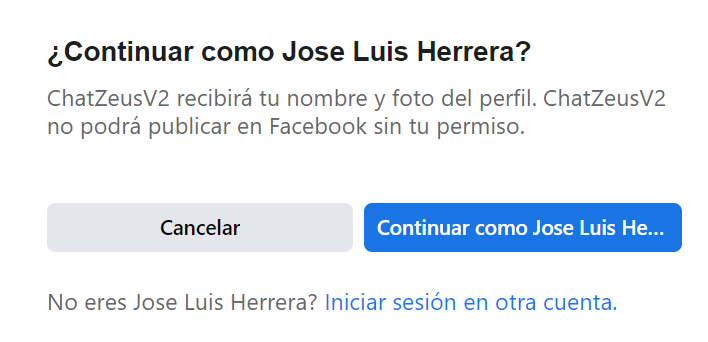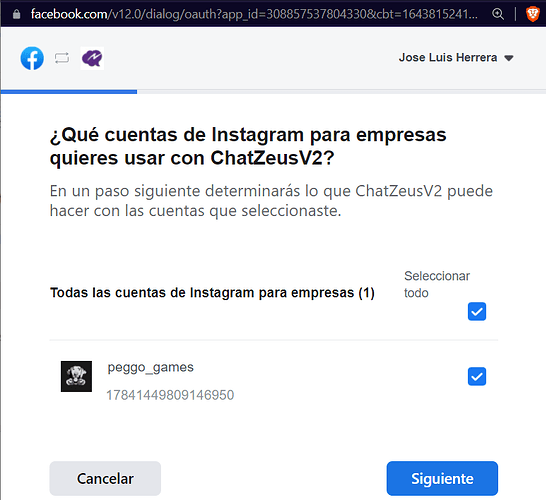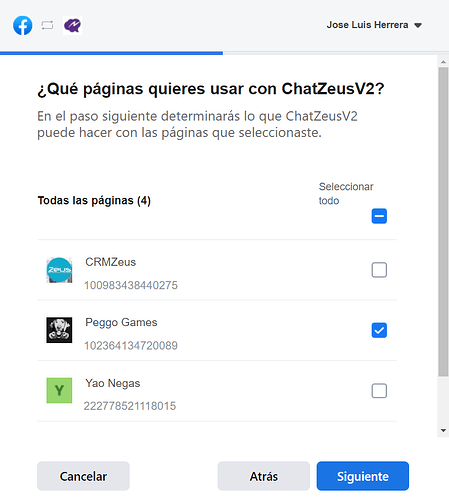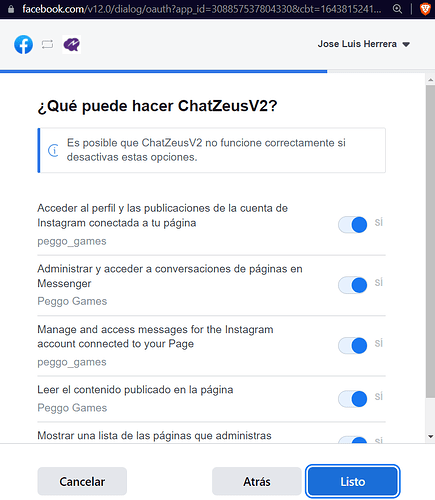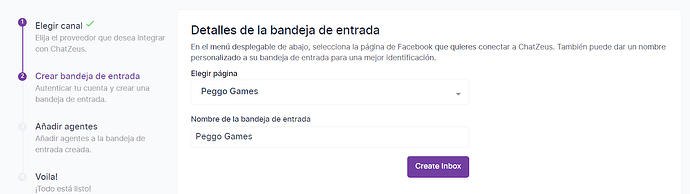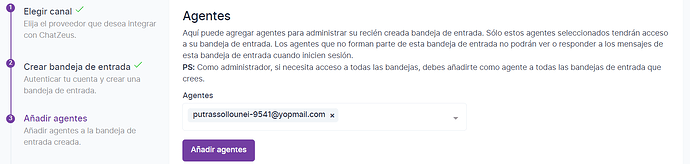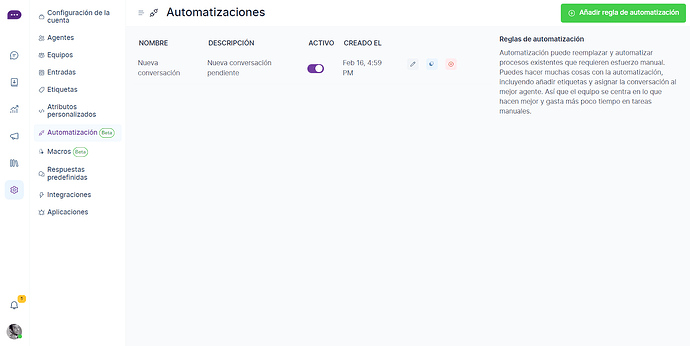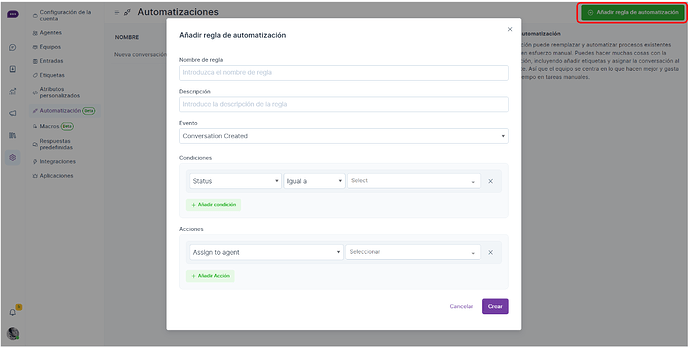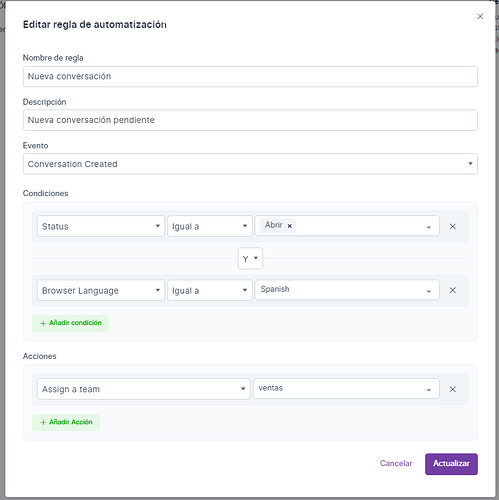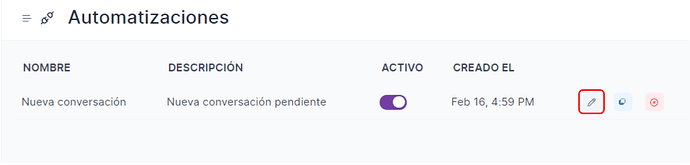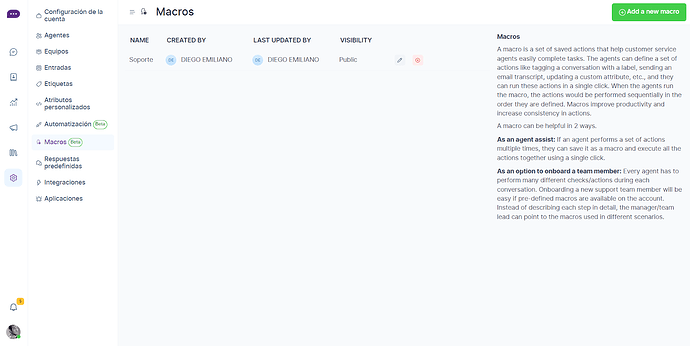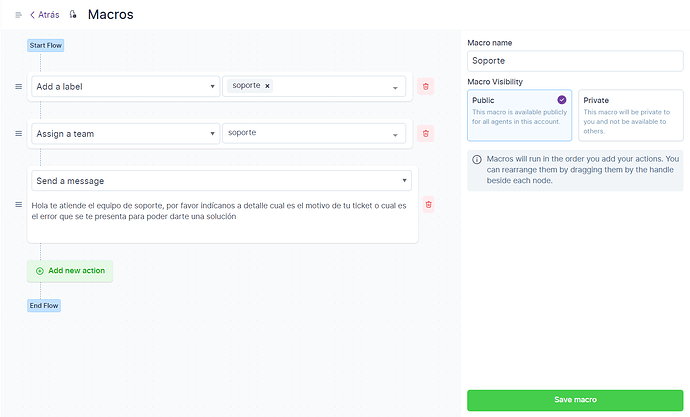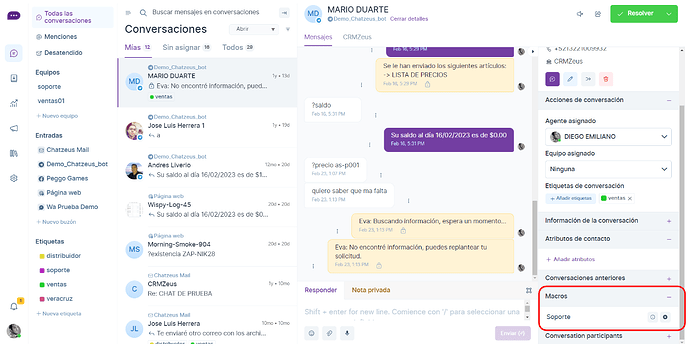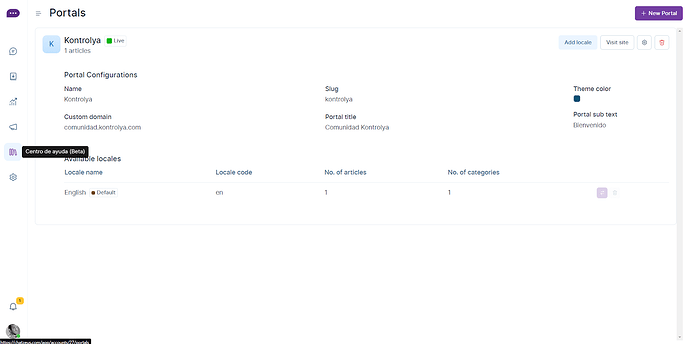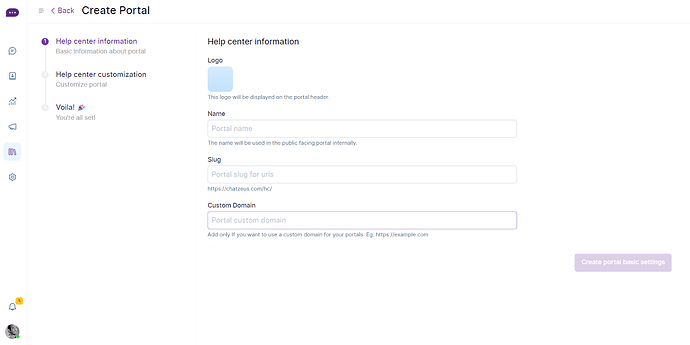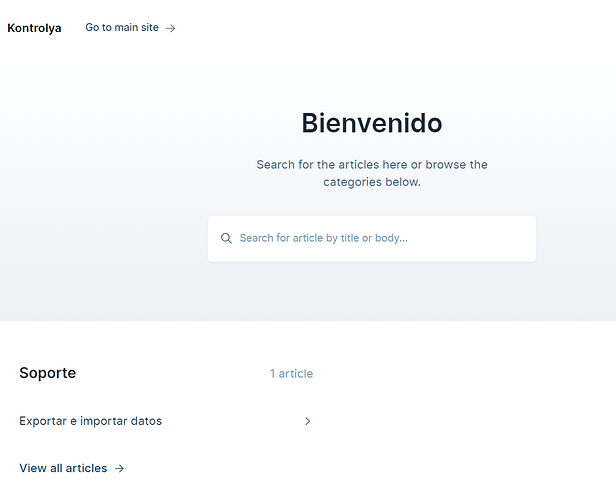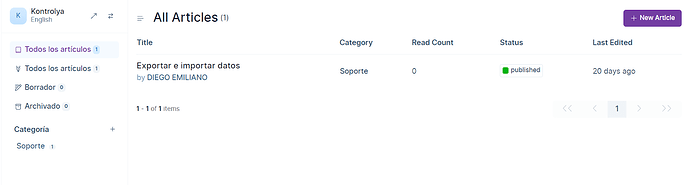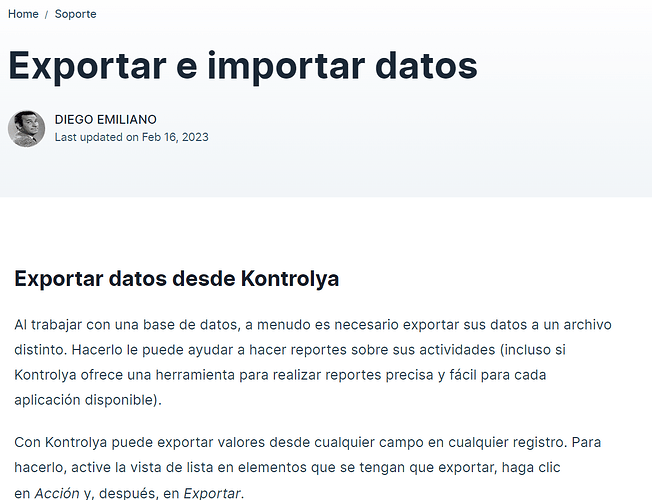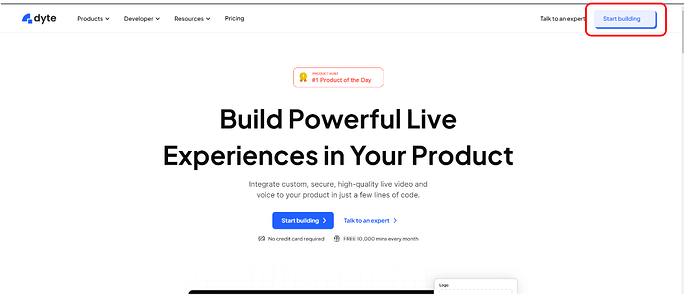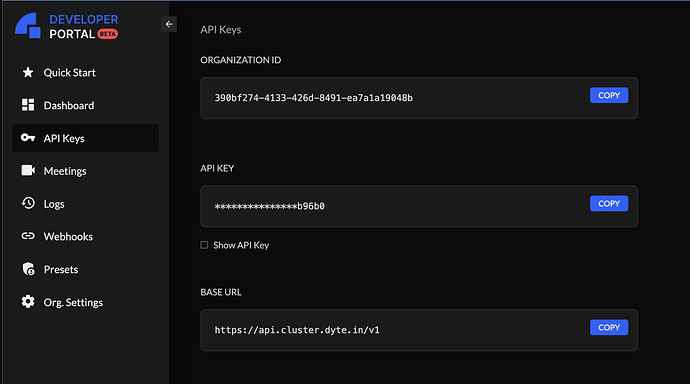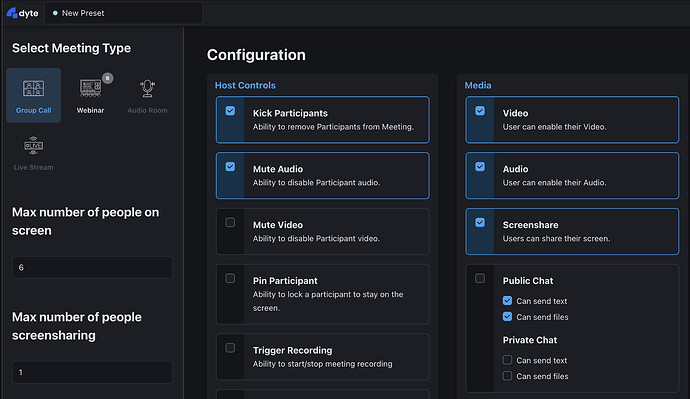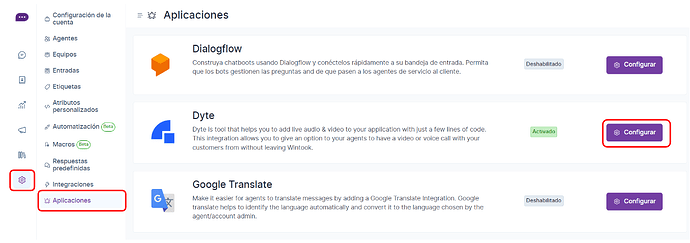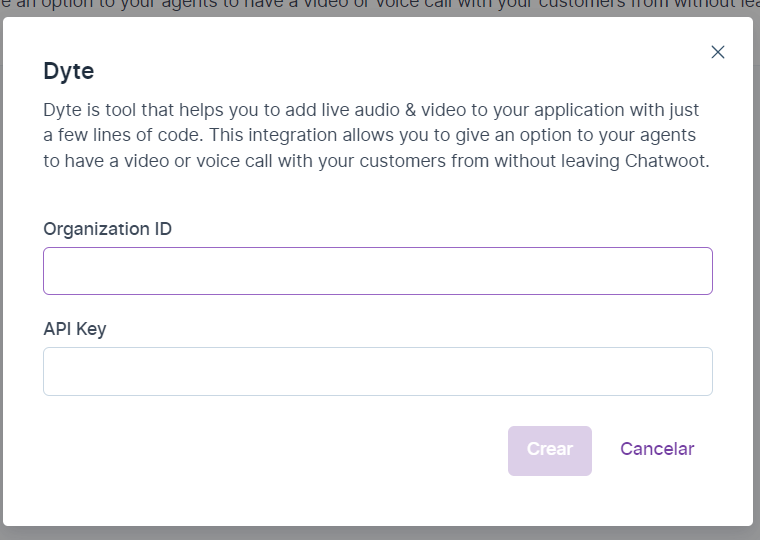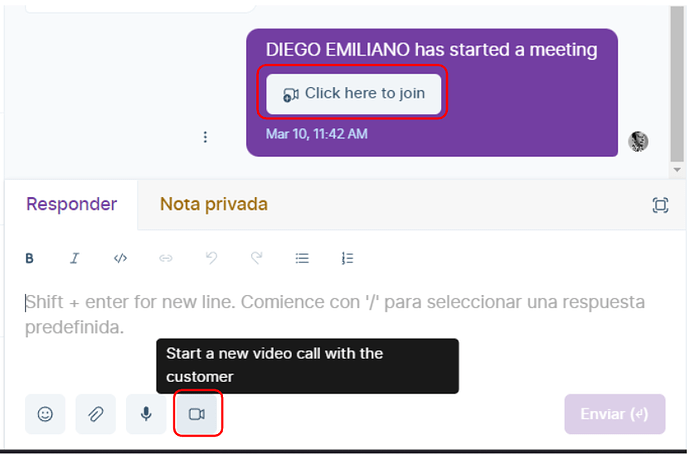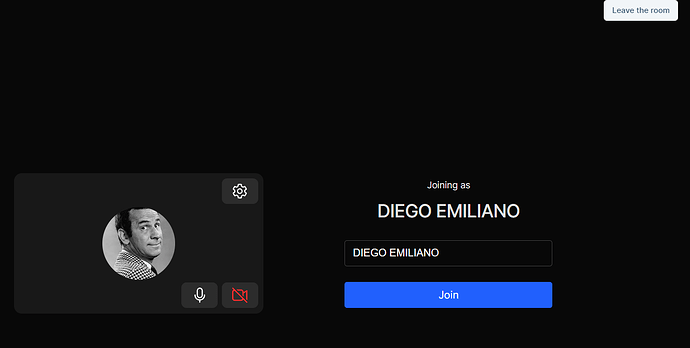Guía de ejercicios Wintook nivel 1
Temario
- Registrarse en la plataforma
- Ajustes de perfil
- Agregar Agentes
- Configuración de los canales
a. Configuración canal chat Página Web
b. Consideraciones previas con Twilio
c. Configuración canal chat Whatsapp a través de Twilio
d. Configuración canal chat Whatsapp a través de Facebook
e. Configuración canal chat Whatsapp a través de Evolution API
f. Configuración canal chat Correo electrónico
g. Configuración canal chat Telegram
h. Configuración canal chat Facebook e Instagram
i. Configuración canal chat Mercado Libre
j. Configuración canal chat SMS - Automatizaciones
- Macros
- Portal - Centro de Ayuda
- Aplicación - DYTE
Registrarse en la plataforma
Ingresar a nuestro sistema es una acción muy fácil de hacer que nadie debería tener problema con este ejercicio.
Lo primero que hay que hacer es ingresar a nuestro portal Web llamado:
Una vez que ingresamos a la dirección web mostrada arriba, seleccionamos la opción “Crear nueva cuenta” en la parte inferior de la página web.
Una vez que damos clic nos mandará a otra ventana en donde podremos ingresar nuestros datos (Nombre de la Organización, Correo Electrónico, Nombre Corto, Password y confirmación del Password) con los cuales nos vamos a registrar y poder tener acceso a nuestra cuenta de Wintook.
Es importante mencionar que la cuenta de correo que tienes que utilizar para dar de alta una cuenta de Wintook administradora tiene que ser con una cuenta de correo de dominio propio, como las empresariales. Si quieres ver más información al respecto puedes revisarlo en el siguiente enlace:
Nota: La contraseña debe contener al menos 1 carácter en mayúscula (A…Z), 1 carácter numérico (0…9) y 1 carácter especial
De no tener una cuenta registrada de Wintook procedemos a dar clic en el botón en la parte inferior llamado “Enviar”.
Ajustes de Perfil
Para entrar a las configuraciones de nuestro perfil tenemos que dar clic en el icono de nuestra imagen en la parte inferior izquierda y en el menú desplegable seleccionar “Ajustes de perfil”
Una vez dando clic podremos configurar lo siguiente:
PERFIL
Aquí podremos configurar información general del perfil como imagen, nombre y correo que usamos.
FIRMA DE MENSAJE PERSONAL
Aquí podremos configurar un firma personalizada para enviar con cada correo que respondamos desde el canal de correos.
TECLA RÁPIDA PARA ENVIAR MENSAJES
En esta configuración podemos seleccionar cómo enviar los mensajes.
Puede ser dando clic solo en la tecla “ ENTER” o dando clic en “CTRL + ENTER”
CONTRASEÑA
Aquí podremos cambiar la contraseña actual por una nueva contraseña.
NOTIFICACIONES DE SONIDO
Aquí podremos configurar en qué momento recibir notificaciones de sonido.
Las tres opciones que hay son: Ninguna; Conversaciones asignadas; Todas las conversaciones.
Podremos seleccionar el sonido de la notificación y bajo qué condiciones nos va a enviar la notificación de sonido.
NOTIFICACIONES POR EMAIL
Nos permite también recibir notificaciones pero al correo electrónico, por ejemplo: Cuando se nos asigna una conversación, cuando nos llega un mensaje o cuando se nos etiqueta en una conversación.
NOTIFICACIONES PUSH
No permite recibir notificaciones de alerta en nuestra computadora
Diseño del sistema
La primera vez que ingresamos a Wintook nos mostrará un mensaje de que tenemos que confirmar un correo que recibimos en nuestro E-mail con el que nos registramos, como podemos observar en la siguiente imagen.
Entramos a nuestro correo a confirmar nuestro mail recibido en la opción de “Confirmar su cuenta”, así como se muestra en la siguiente imagen:
Una vez que se confirmó el correo, nos enviará de manera automática a la página https://app.wintook.com/ , donde ingresamos el E-mail, que es el correo electrónico con el que nos registramos y nuestra contraseña, ya después de haber ingresado lo que se nos solicitó presionamos el botón de “Iniciar sesión”, como lo muestra la siguiente imagen:
Al ingresar a nuestra plataforma encontraremos la página de la siguiente manera:
Barra de menús
En la barra de menús localizada en la parte izquierda de la ventana tenemos las opciones de:
- Conversaciones: Aquí puede ver todas las conversaciones de todas las bandejas de entrada en un solo lugar y responder a ellas.
- Contactos: Aquí vamos a poder ver, buscar y editar los contactos que tengamos.
- Informes: En esta opción vamos a poder encontrar gráficas donde nos va a dar los informes detallados, de las conversaciones entrantes, salientes, así como también vamos a poder verlos por agente.
- Campañas: Las campañas te permiten enviar una plantilla en forma de mensaje a tus contactos, esto podría activar más mensajes de parte del cliente. Por el momento las campañas solo son soportadas por los canales de Twilio SMS/Whatsapp.
- Ajustes: Esta opción contiene las herramientas para personalizar y configurar nuestro Wintook.
- Agentes: Es un miembro de su equipo de Atención al Cliente.
- Los agentes podrán ver y responder a los mensajes de sus usuarios. La lista muestra todos los agentes actualmente en su cuenta.
- El acceso a las características de Wintook se basa en los siguientes roles.
- Agente - Los agentes con este rol solamente pueden acceder a bandejas, informes y conversaciones. Pueden asignar conversaciones a otros agentes o a sí mismos y resolver conversaciones.
- Administrador - El administrador tendrá acceso a todas las características de Wintook habilitadas para su cuenta, incluyendo configuración y facturación, junto con todos los privilegios de los agentes normales.
- Equipos: Esta opción permite organizar a sus agentes en grupos con base en sus responsabilidades.
- Agentes: Es un miembro de su equipo de Atención al Cliente.
Nota: Un usuario puede ser parte de varios equipos. Usted puede asignar conversaciones a un equipo cuando ellos están trabajando colaborativamente.
- Entradas: En esta opción permite crear y configurar nuestras bandejas de entrada.
- Bandeja de entrada: Cuando conecta un sitio web o una página de Facebook a Wintook, se llama una Bandeja de entrada. Puede tener bandejas de entrada ilimitadas en su cuenta de Wintook.
En el panel, puede ver todas las conversaciones de todas las bandejas de entrada en un solo lugar y responder a ellas en la pestaña “Conversaciones”.
También puede ver conversaciones específicas de una bandeja de entrada haciendo clic en el nombre de la bandeja de entrada en el menú izquierdo del panel.
- Etiquetas: Ayudan a categorizar las conversaciones y priorizarlas. Puede asignar la etiqueta a una conversación desde el panel lateral.
Las etiquetas están vinculadas a la cuenta y pueden utilizarse para crear flujos de trabajo personalizados en su organización. Puede asignar un color personalizado a una etiqueta, hace más fácil identificarla. Podrá mostrar la etiqueta en la barra lateral para filtrar las conversaciones fácilmente.
- Respuestas predefinidas: Son plantillas de respuesta guardadas que pueden utilizarse para enviar rápidamente una respuesta a una conversación.
Para crear una respuesta predefinida, simplemente haga clic en Añadir respuesta predefinida. También puede editar o eliminar una respuesta predefinida haciendo clic en el botón Editar o Borrar
Las respuestas predefinidas se utilizan con la ayuda de Códigos cortos. Los agentes pueden acceder a las respuestas predefinidas mientras están en un chat escribiendo ‘/’ seguido del código corto.
-
Integración: “Webhook” Herramienta que nos ayuda a tener información en tiempo real sobre lo que está sucediendo en su cuenta de Wintook. Puede hacer uso de los webhooks para comunicar los eventos a sus aplicaciones favoritas como Slack o Github. Haga clic en Configurar para configurar sus webhooks.
-
Aplicaciones: “DialogFlow” Esta aplicación nos ayuda a construir chatbots y conectarlos rápidamente a su bandeja de entrada. Permite que los bots gestionen las preguntas y de que pasen a los agentes de servicio al cliente.
-
Configuración de la cuenta: Nos permite editar el nombre de la cuenta así como escoger el idioma en que deseemos tener nuestro Wintook y establecer un número de días después de que un ticket se resuelva automáticamente si no hay actividad.
-
Entradas: Aquí puede ver todas las conversaciones de todas las bandejas de entrada en un solo lugar y responder a ellas.
-
Etiquetas: En esta opción se puede agregar, editar o eliminar las etiquetas.
Agregar Agentes
Para dar de alta los agentes nos vamos a ir a la opción de “Ajustes”:
Seleccionamos la opción “Agentes”, aquí es donde vamos a dar de alta nuestros agentes.
Para dar de alta un Agente, seleccionamos la opción “+ Añadir agente” que se encuentra en la parte superior derecha de nuestra pantalla.
Después de que se le dio clic a la opción “Añadir agente”, nos desplegará la ficha de “Añadir agente a tu equipo”.
En esta ficha vamos a llenar los datos que nos solicita (nombre del agente, escoger el Rol para el Agente (administrador o Agente) y la dirección de correo electrónico, una vez llenado el formulario le vamos a dar en el botón de “Añadir agente”.
Entradas (Canales)
El siguiente paso es crear las Entradas o Canales con los cuales vamos a trabajar nuestros chat, estos pueden ser vía: Web (chat en vivo desde nuestra página principal), Whatapp (No. De Celular de la empresa), Telegram (Creado desde Botfather para Telegram), y Correo (correo empresarial) también podemos utilizar otros canales como son el facebook, el chat de Facebook o Instagram, twitter, etc, pero ahorita con los que trabajaremos es Web, Whatsapp, Telegram y correo electrónico.
Para crear una entrada tenemos que ir a la parte superior derecha al botón que dice “+ Añadir bandeja de entrada”como nos va a mostrar la siguiente imagen
En esta imagen es en donde podemos ver las opciones de las entradas que podemos crear.
Configurar Website
Para comenzar a trabajar con nuestro canal del sitio web, vamos a tener que entrar a la opción de “Ajustes”.
Nos va a mostrar la siguiente pantalla y se seleccionara la opción de “Entradas”.
Para crear una entrada tenemos que ir a la parte superior derecha al botón que dice “+ Añadir bandeja de entrada”.
Nos va a mostrar la siguiente imagen en donde podemos ver las opciones de las entradas que podemos crear.
Aquí seleccionaremos el canal donde se escogerá el proveedor con el cual integraremos nuestra entrada, en este caso será la opción “Website”.
Nos va a mostrar las opciones para generar el “Canal del sitio web” aquí vamos a poder crear un canal para su sitio web y comenzar a apoyar a sus clientes a través de nuestro widget de sitio web, en este apartado llenaremos lo datos generales de nuestro sitio web (Nombre, dominio del sitio web, color con el que se va a mostrar el icono, título de nuestro chat, un mensaje de bienvenida y si se desea activar o desactivar una bienvenida).
Una vez que ya se llenó el formulario con todos los datos, se activará el botón de “Crear bandeja de entrada” para finalizar le daremos clic en él para guardar.
Nos desplegara la siguiente pantalla, la cual nos da la opción de agregar los “Agentes”, Aquí puede agregar agentes para administrar su recién creada bandeja de entrada. Sólo estos agentes seleccionados tendrán acceso a su bandeja de entrada. Los agentes que no forman parte de esta bandeja de entrada no podrán ver o responder a los mensajes de esta bandeja cuando inicien sesión.
Nota: Aunque seas administrador, si necesita acceso a todas las bandejas, debes añadirte como agente a todas las bandejas de entrada que crees.
Aquí en la lista desplegable se seleccionan los “Agentes” que van a atender esta entrada.
Una vez seleccionados los agentes que van a pertenecer a esta Entrada, daremos clic en el botón “Añadir Agentes”.
Después de haber agregado nuestros agentes, nos mostrará una pantalla donde nos dice que ya está creada nuestra “Bandeja de Entrada”, en donde nos desplegará un código HTML el cual vamos a utilizar copiándolo y pegándole en nuestra página web, donde ya se podrá mostrar y comenzar a ser utilizado nuestro chat.
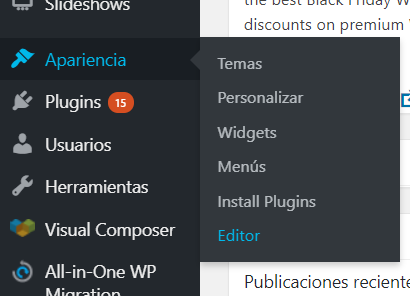
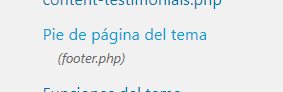
Nota:
Para integrar el chat a la página web sin el globo, solo es anexar el siguiente código:
<div style="width:400px; height:500px;"<object type=“text/html” data=“https://chatzeus.com/widget?website_token=ofEGrebtWD1vM3Jv9GbguEPh” style=“width:100%; height:100%;”
En el código está integrado por un etiqueta DIV como contenedor principal, el cual contiene los atributos WIDTH y HEIGHT dónde se personaliza el ancho y altura del contenedor, dentro se encuentra una etiqueta OBJECT, en este último contiene un atributo data que está parametrizado por lo siguiente :
https://chatzeus.com/widget?website_token=<>
El valor de <> se obtiene del script que se genera al terminar de configurar el canal web.
Pre-formulario Chat
El pre-formulario chat nos permite recabar más información del usuario que nos está mandando mensaje o que está creando una nueva conversación desde el canal de página web.
Este Pre-formulario se puede configurar desde la pestaña de configuración de canal una vez creado.
Te permite recabar información general como Nombre, correo y número de teléfono y campos particulares que hayas agregado desde la opción del menú “Atributos personalizados”
Constructor de Widget
Este siendo un módulo de configuración único también para el canal web nos permite ver una previsualización de cómo se vería nuestra burbuja de chat y como lo vería el cliente al momento de enviar o crear una nueva conversación desde nuestra página web.
Primero tenemos que entrar a la configuración de nuestro canal de Página web.
Una vez en la configuración entramos a la pestaña de “Constructor de Widget”
Nos permite personalizar la información y la visualización de nuestro Widget. Además de que es interactivo por lo tanto podremos ver como funciona.
Consideraciones previas para twilio
Para conectar el canal de Whatsapp y configurar completamente twilio hay que tener unas configuraciones previas para poder usar nuestro número de empresa con twilio.
Para que facebook y whatsapp nos autorice tendremos que tener en cuenta lo siguiente.
- Previo a realizar el proceso, te recomiendo revisar si ya tienes el Facebook Verification, en este link te debería salir tu ID.
Si no lo tienes, acá encuentras el link para solicitar este permiso. Toma 10 minutos enviar la solicitud y Facebook toma hasta 2 semanas para la revisión.
- Crear una cuenta en Twilio.com Ya que en el formulario se les solicita el SID de la cuenta.
- Cambiar de una cuenta de Prueba/Trial de Twilio a una de productivo. Este proceso lo puedes ver desde aquí.
- Formulario. Llenarlo seleccionando que SI ERES UN ISV (Independent Software Vendor / Vendedor de Software Independiente). Los datos que te piden inicialmente son de contacto, así que puedes poner los tuyos.
- Te envían un correo con la pre-aprobación. Debes aceptar los términos y condiciones respectivos.
- El proceso pasa a revisión de Facebook. Eventualmente se te pedirá en este paso, el número que quieres usar para WA API. (Ahí pueden usar un número de EEUU (Puede ser el que te dan de prueba en twilio) y más adelante solicitamos el traslado del número actual)
- Una vez aprobado por Facebook, el proceso vuelve a Twilio y ya se puede configurar el Sender Profile y empezar a solicitar las plantillas.
Configurar Whatsapp proceso wintook
Para comenzar a trabajar con nuestro canal de whatsapp, vamos a tener que entrar a la opción de “Ajustes”.
Nos va a mostrar la siguiente pantalla y se seleccionara la opción de “Entradas”.
Para crear una entrada tenemos que ir a la parte superior derecha al botón que dice “+ Añadir bandeja de entrada”.
Nos va a mostrar la siguiente imagen en donde podemos ver las opciones de las entradas que podemos crear.
Aquí seleccionaremos el canal donde se escogerá el proveedor con el cual integraremos nuestra entrada, en este caso será la opción “WhatsApp”.
Una vez que seleccionamos el proveedor con el cual vamos a crear nuestra bandeja de entrada, nos aparece la siguiente pantalla, donde nos solicita que llenemos el formulario.
Llenamos los datos que nos solicita el formulario, con el proveedor que vamos a manejar la bandeja de la mensajería en este caso sería Twilio, el nombre que le vamos a dar a nuestra bandeja, el número de celular (se escribe con el siguiente formato “signo(+), código del país, y los 10 números del celular), Cuenta SID y Token de Auth (Estos dos últimos datos los vamos a tomar de la consola de Twilio, lo mostramos en la siguiente imagen.
El número de celular es el que utilizamos para el trámite, lo vamos a poder encontrar en Messaging > Senders > Whatsapp senders
Una vez completo el formulario, se da clic al botón de “Crear canal Twilio”.
Nos desplegara la siguiente pantalla, la cual nos da la opción de agregar los “Agentes”, Aquí puede agregar agentes para administrar su recién creada bandeja de entrada. Sólo estos agentes seleccionados tendrán acceso a su bandeja de entrada. Los agentes que no forman parte de esta bandeja de entrada no podrán ver o responder a los mensajes de esta bandeja cuando inicien sesión.
Nota: Aunque seas administrador, si necesita acceso a todas las bandejas, debes añadirte como agente a todas las bandejas de entrada que crees.
Aquí en la lista desplegable se seleccionan los “Agentes” que van a atender esta entrada.
Una vez seleccionados los agentes que van a pertenecer a esta Entrada, daremos clic en el botón “Añadir Agentes”.
Después de haber agregado nuestros agentes, nos mostrará una pantalla donde nos dice que ya está creada nuestra “Bandeja de Entrada”, en donde nos desplegará una URL de devolución de llamada de mensaje que tenemos que configurar en Twilio para poder recibir y contestar mensajes sin ningún problema.
Entrar a la consola de Twilio, en menú que se encuentra del lado izquierdo, ir a la opción de “Messaging” >> ”Senders” >> “Whatsapp senders” .
Ahí seleccionamos la opción de “Edit sender” del lado derecho donde aparece nuestro número de teléfono.
Y en los campos “Webhook URL for incoming messages” y “Fallback URL for incoming messages” vamos a pegar la URL que nos dio en nuestra plataforma de Wintook, para poder enviar y recibir sin ningún problema los mensajes y nos vamos al final de la página y le vamos a dar “Save” para que nos guarde las modificaciones que acabamos de hacer.
#Configurar Whatsapp proceso Facebook
#Configurar Whatsapp proceso Evolution API
Configurar Correo Electrónico
Para comenzar a trabajar con nuestro canal del correo electrónico, vamos a tener que entrar a la opción de “Ajustes”.
Nos va a mostrar la siguiente pantalla y se seleccionara la opción de “Entradas”.
Para crear una entrada tenemos que ir a la parte superior derecha al botón que dice “+ Añadir bandeja de entrada”.
Nos va a mostrar la siguiente imagen en donde podemos ver las opciones de las entradas que podemos crear.
Aquí seleccionaremos el canal donde se escogerá el proveedor con el cual integraremos nuestra entrada, en este caso será la opción “Email”.
Una vez que seleccionamos el proveedor con el cual vamos a crear nuestra bandeja de entrada, nos aparece la siguiente pantalla, donde nos solicita que llenemos el formulario.
Una vez que llenamos los datos solicitados (Nombre del Canal, y el E-mail con el que vamos a trabajar) presionamos el botón “Crear canal de mail”.
Una vez ya seleccionado el nombre del canal y el correo con el cual vamos a trabajar entonces nos van a mandar a la siguiente imagen, aquí en esta pantalla en la lista desplegable se seleccionan los “Agentes” que van a atender esta entrada.
Una vez seleccionados los agentes que van a pertenecer a esta Entrada, daremos clic en el botón “Añadir Agentes”.
Después de haber agregado nuestros agentes, nos mostrará una pantalla donde nos dice que ya está creada nuestra “Bandeja de Entrada”, en donde nos desplegará una dirección electrónica con la cual vamos a configurar nuestro correo electrónico para poder recibir y contestar mensajes sin ningún problema.
Ya con el correo electrónico que nos proporcionó la plataforma de Wintook, nos vamos a ir a la página de nuestro correo electrónico para hacer la configuración.
En nuestra página de correo electrónico en este caso que es Gmail, nos vamos a ir a la parte superior derecha en donde está el engranaje, seleccionamos ver todos los ajustes.
Nos vamos a ir a la opción de “Reenvío y correo POP/IMAP” en la sección “Reenvío” presionamos el botón de “Añadir una dirección de reenvío” y ahí es donde vamos a pegar la dirección de correo electrónico que nos proporcionó la plataforma de Wintook.
Nos va a abrir una pantalla donde pegaremos lo que copiamos de Wintook.
Nos envía un mensaje de confirmación de la cuenta de correo, presionamos el botón continuar como lo muestra la siguiente imagen.
Vuelven a mandarnos un mensaje de que se ha enviado un correo de confirmación para ver que no hubo ningún problema con la cuenta de correo, como lo presenta la siguiente imagen y para finalizar presionamos el botón de “Aceptar”.
Regresamos a nuestra plataforma de Wintook, para revisar y copiar el código de verificación que nos envió la cuenta de correo, como lo podemos observar en la siguiente imagen.
Una vez que revisamos que llegó el correo sin ningún problema, procederemos a copiar el código de confirmación que se encuentra en el cuerpo del mensaje de correo recibido, lo mostramos aquí en la siguiente imagen.
Nos regresamos a nuestra página de correo electrónico (Gmail) para pegar el código de confirmación, en donde nos indica la siguiente imagen.
Una vez que presionamos el botón de “Verificar” la página nos envía un mensaje de confirmación en la parte inferior de nuestra página, como lo muestra la siguiente imagen.
Ahí mismo en la página de nuestro correo electrónico, hay que seleccionar en en el apartado de Reenvío, la opción de “Reenviar una copia del correo entrante a “como lo mostramos aquí en la siguiente imagen.
Una vez seleccionada la opción, nos vamos a ir a la parte inferior de la página para presionar el botón de “Guardar cambios” para que se apliquen las modificaciones que se hicieron, como lo muestra la siguiente imagen.
Con esto quedó ya configurado nuestro canal de E-mail.
Configurar Telegram
La configuración del canal de Telegram consiste en crear una cuenta tipo “Bot” que vamos a estar administrando nosotros.
Lo que significa que nosotros no usaremos nuestro número personal para recibir mensajes desde Telegram.
Entonces para iniciar con la configuración podemos ir al navegador de nuestra preferencia y buscar “Bot father” ese chat es el que usaremos y el que nos va a ayudar a crear, administrar y configurar nuestro canal.
Cuando encontremos el Bot Father, vamos a dar clic en Open in telegram, ya sea desde nuestra computadora si es que tenemos instalada la aplicación de Telegram de escritorio o desde nuestro celular abriendo la aplicación de Telegram en nuestro celular.
Esto va a abrir una nueva conversación con el Bot Father e iniciaremos dando clic o escribiendo la palabra /start .
Lo cual nos va a mostrar una lista con todos los comandos que podemos utilizar con el Bot Father. Lo que nos interesa para iniciar es el comando /newbot
El Bot Father te va a pedir que ingreses el nombre de tu Bot/Canal y un usuario que va a tener.
Hay que tener en cuenta que esto que estamos creando es un canal nuevo, aunque tenga la palabra o mencione al momento de crearlo, la palabra Bot, nos significa que será un bot el que esté respondiendo, si no que serán tus propios agentes.
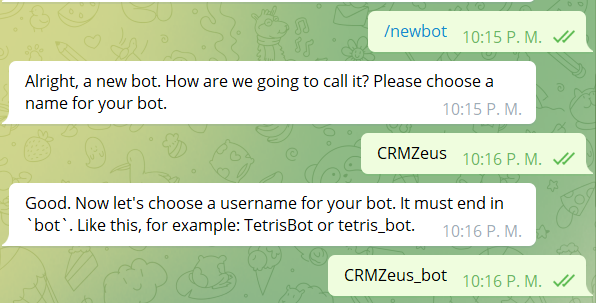
Una vez ingresando estos datos, te dará un aviso, diciendo que tu bot ha sido creado y que vas a poder mandar mensaje y probarlo, desde la liga que te menciona en color azul y también te proporcionará un token que es muy importante ya que es el token que nos va a pedir para poder utilizarlo en el canal de Wintook.
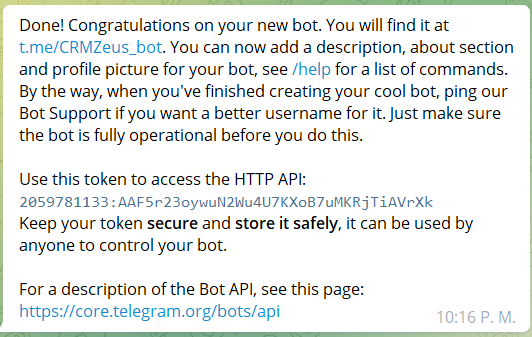
Ahora nos dirigimos a nuestra plataforma de https://app.wintook.com/
Nos dirigimos en el menú a Settings > Entradas > Nueva entrada.

Ahí seleccionamos la opción de Telegram
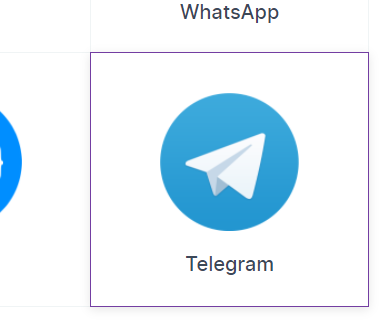
Lo primero que nos pedirá será que ingresemos el Bot Token que generamos en el Bot Father de Telegram.
Después tenemos que seleccionar los agentes que tendrán acceso a esta bandeja
Aquí en la lista desplegable se seleccionan los “Agentes” que van a atender esta entrada.
Una vez seleccionados los agentes que van a pertenecer a esta Entrada, daremos clic en el botón “Añadir Agentes”.
Después de haber agregado nuestros agentes, nos mostrará una pantalla donde nos dice que ya está creada nuestra “Bandeja de Entrada”.
Ahora para que nos puedan mandar mensajes a ese nuevo canal que configuramos sería desde la liga que nos menciona el Bot Father, en este caso de prueba.
Configurar canal Facebook e Instagram
Para la configuración de Facebook e Instagram funcionan los dos de la misma manera, incluso tenemos que haber previamente conectado nuestra cuenta de Instagram con nuestra página de Facebook.
Una vez que ya tenemos esas dos ligadas lo que tenemos que hacer Ahora nos dirigimos a nuestra plataforma de chatzeus.com
Nos dirigimos en el menú a Settings > Entradas > Nueva entrada.

Ahí seleccionamos la opción de Facebook
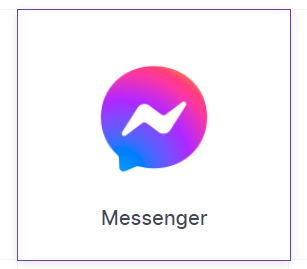
Lo que tendremos que hacer es que nos va a pedir primero que iniciemos sesión en nuestra cuenta de Facebook para que tengamos acceso a nuestra página:
Al dar clic en el botón para iniciar sesión nos mandará a una nueva pestaña en donde tendremos que iniciar sesión en nuestra cuenta.
Ingresamos nuestras credenciales de acceso y damos clic en iniciar sesión.
Si cuentas con la autenticación de dos pasos en tu cuenta te pedirá que ingreses el código de inicio de sesión.
Nos preguntará si queremos dar acceso de Chat Zeus a nuestra cuenta, vamos a confirmar dando clic en Continuar como……
Una vez que continuemos con nuestra cuenta de Facebook nos preguntará qué cuenta de instragram queremos usar y ligar, la vamos a seleccionar y dar clic en siguiente.
Y por último te pedirá que selecciones también la página de Facebook a la que lo vas a ligar.
Te mostrará una lista de las cosas a las que podrá acceder Chat Zeus, es altamente recomendable que se dejen todos y se de clic en listo, ya que si se le niega el acceso a alguna función podría no funcionar de manera correcta.
Ya una vez que completamente dimos el acceso podremos seleccionar la página desde la lista de chatzeus y dar clic en “Create Inbox”.
Seleccionamos los agentes que podrán tener acceso a ese canal y damos clic en “Añadir agentes”
Y listo! Ya tenemos el canal de messenger de Facebook e Instagram en nuestra plataforma de Chatzeus. Ahí podremos recibir los mensajes que nos envíen desde cualquiera de las dos plataformas y contestarlas directamente desde Chatzeus.
#Configuración Mercado libre
#Configuración SMS
#Automatización
Las automatizaciones de Wintook lo ayudarán a optimizar los flujos de trabajo de su equipo, le permitirán automatizar procesos, tareas repetitivas y ahorrar tiempo. Puede hacer muchas cosas con las automatizaciones, incluida la asignación de etiquetas, equipos y la asignación de conversación al mejor agente. Entonces, el equipo se enfoca en lo que mejor hacen y pasa más poco tiempo en tareas manuales.
Una automatización de Wintook se compone de tres cosas, un Evento, Condiciones y Acciones. El evento es el disparador que ejecutará la regla de automatización respectiva. Las Condiciones son una lista de criterios que se verificarán antes de que se ejecute la acción. Las acciones son una lista de tareas que se ejecutarán cuando se cumplan las condiciones.
Eventos de automatización
Los eventos de automatización son activadores cuando desea que se ejecute su automatización. Wintook actualmente admite tres tipos de eventos.
- Conversación creada: esto se activará cuando se cree una nueva conversación en su sistema. Esto incluirá conversaciones creadas por todos los canales.
- Conversación actualizada: esto se activará cuando se actualice una conversación.
- Mensaje creado: esto se activará cuando se cree cualquier mensaje nuevo dentro de una conversación.
Condiciones de automatización
Las condiciones son un criterio que se verificará antes de que se ejecute la acción. Las condiciones se evalúan en el orden en que se definen.
| Conversación creada | Conversación actualizada | Mensaje creado |
|---|---|---|
| Estatus de conversación | Estatus de conversación | Tipo de mensaje |
| lenguaje de navegador | lenguaje de navegador | Contenido de mensaje |
| País | País | |
| Link referido | Link referido | |
| Agente asignado | ||
| Equipo asignado |
Acciones de automatización
Las acciones son tareas / procesos que se ejecutan siempre que se cumplan las condiciones respectivas.
Wintook actualmente apoya las siguientes acciones:
- Asigne conversación a un equipo.
- Asigne la etiqueta a una conversación.
- Enviar correo electrónico a un equipo.
Creando automatizaciones
Para crear automatización, debe ir a la página Automatizaciones, navegar allí haciendo clic en el icono Configuración en la barra lateral de Wintook y seleccionar Automatización.
Haz clic en el + Añadir regla de automatización.
- Dale un nombre a tu automatización.
- Agregue una descripción ( opcional ).
- Seleccione un evento.
- Agregar condiciones.
- Agregar acciones.
Puede encadenar múltiples condiciones con el Y o O, como el siguiente ejemplo.
Ejemplo: asignar una conversación a un equipo cuando el idioma del navegador es Español y el estado está abierto, cuando se crea una nueva conversación.
- Agregar un nombre y una descripción
- Seleccionar evento como Conversation Created
- Agregue dos condiciones y únelas con el Y separador, condición 1 - Conversation Status como Open y condición 2 - Browser Language como Español del derribo.
- Agregar una acción - Assign a team y selecciona el equipo Ventas español del derribo. ( Primero debe crear su equipo )
Editando automatizaciones
Para editar una automatización, haga clic en el Edit icono de la lista de automatizaciones que desea editar.
Clonar automatizaciones
Para hacer una copia de una automatización existente, simplemente haga clic en el icono del clon de la lista de automatizaciones que desea copiar. Esto creará una réplica exacta de la automatización con las mismas condiciones y acciones.
Eliminar automatizaciones
Para eliminar una automatización, haga clic en el botón Eliminar de la lista, tenga en cuenta que esto es permanente y no se puede deshacer.
MACROS
Una macro nos permite ejecutar un conjunto de acciones predefinidas con un solo clic.
Como agente de soporte, encontrará que necesita repetir el mismo conjunto de acciones con frecuencia. Aquí hay un ejemplo: cada vez que recibe una solicitud de demostración, asigna el equipo de ventas, envía un mensaje estándar sobre cómo reservar una ranura, agrega el Ventas etiquetar y dormir la conversación. O, cada vez que recibe un correo no deseado, envía el mismo mensaje sobre cómo han llegado al lugar equivocado, asigne el Spam etiquetar y cerrar la conversación.
Una macro es un conjunto de acciones secuenciales guardadas, como etiquetar una conversación, enviar una transcripción por correo electrónico, enviar un archivo adjunto, etc., que puede definir desde su Configuraciones de Wintook. También puede hacer una macro personal o una disponible para el uso de su equipo.
Para usar una macro, simplemente selecciónela desde su ventana de chat y haga clic en Ejecutar.
Para crear una nuev Macro es necesario dar clic en el botón en la parte superior derecha llamada “Add new macro”
Una vez que definas el flujo de acciones a realizar con tu macros la puedes ejecutar desde cada uno de tus chats de conversación.
Portal Centro de ayuda
El centro de ayuda te permite ser Host y crear tu propio portal almacenando blogs
Para crear un nuevo portal puedes dar clic en la parte superior derecha en el botón
“+ new portal” que para crearlo te pide el nombre de tu portal de ayuda, el subdominio y te permite añadir un dominio personalizado en el cual lo vas a alojar si es que ya cuentas con uno.
Una vez creado vas a poder visualizar tu sitio blog para que veas los artículos y el diseño de tu blog
El centro de ayuda te permite ver los artículos que has subido a tu centro de ayuda y te permite dar de alta nuevos artículos también.
APLICACIÓN DYTE
Dyte ofrece soluciones para integrar llamadas de video / voz de alta calidad en su canal de Página web.
Integrar dyte
- Para comenzar con Dyte, primero debes registrarte en el Portal del desarrollador:
- Copiar el Claves API para su organización de El portal del desarrollador. Estas claves API son exclusivas de su organización y son requeridas para configurar en wintook
- Crear ajustes preestablecidos usando el desarrollador portal. Un preajuste es un conjunto de permisos y configuraciones de interfaz de usuario que serían aplicado a un participante al crear una reunión
Para configurar Dyte desde wintook dirígete al menú del lado izquierdo y selecciona la última opción de configuración con un icono de engranaje > Aplicaciones > Configurar Dyte.
Después vamos a dar clic en “CONECTAR”
Un vez dando clic ingresamos “Organization ID” que viene en nuestra cuenta de Dyte que creamos y el “API Key”.
Una vez configurado cuando nos vamos a una conversación que viene de nuestro canal web nos aparece una opción en la parte inferior para crear una nueva invitación a una videoconferencia.
Al ingresar nos va a pedir que demos acceso a microfono y camara si es la primera vez que entramos