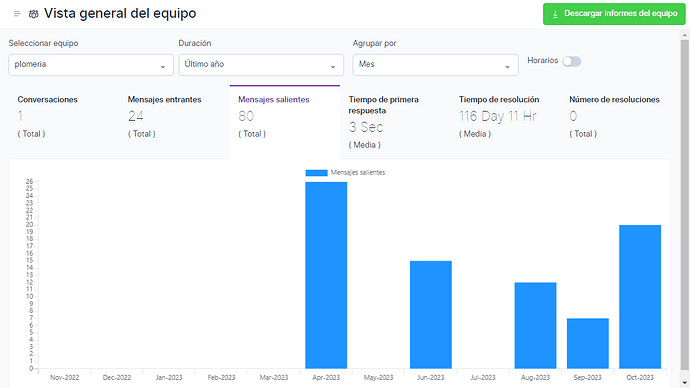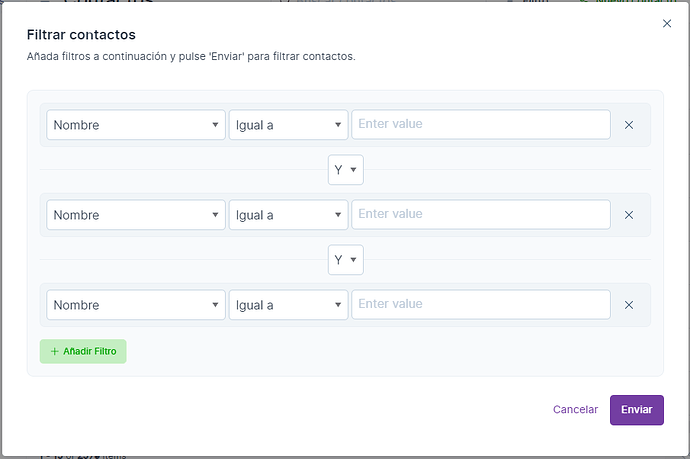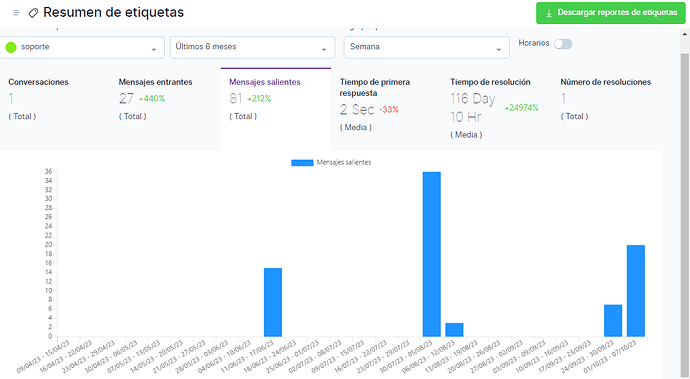Entonces, tienes tu primera bandeja de entrada lista y conoce tu camino alrededor del tablero. Ahora aprendamos todo sobre las características principales de Wintook – – dónde encontrarlas y cómo usarlas de manera efectiva. Una vez que aprenda esto, podrá usar Wintook sin problemas.
Nos gusta llamar a estas funciones como “herramientas” para ayudarlo a comunicarse de manera efectiva con sus clientes.
Agentes
Habrías entrado en Wintook a través de una de las dos formas:
Se inscribió y es el administrador de su cuenta.
Usted fue invitado por correo electrónico por el administrador de su cuenta.
Independientemente de su punto de entrada, será útil comprender lo que un Agente puede hacer en Wintook.
¿Qué es un agente en Wintook?
Un agente es cualquier persona de su equipo que pueda responder a las conversaciones con los clientes. Pueden ser miembros de su equipo de atención al cliente, su colega de ingeniería, su cofundador, el comercializador de su equipo, o cualquier persona y todas las personas que desee traer a su cuenta de Wintook para ayudar a responder preguntas.
¿Qué diferencia a un agente de un administrador?
Los permisos lo hacen. Los agentes solo pueden acceder a las bandejas de entrada, respuestas enlatadas, informes y conversaciones. Pueden asignar conversaciones a otros agentes o a ellos mismos. También pueden resolver conversaciones.
Los administradores pueden hacer todo.
¿Cómo agregar un agente a Wintook?
Tenemos un documento detallado para esto.
¿Cómo usar la función Agentes?
Hay dos formas básicas de hacer esto, como se explica a continuación.
Asignar un agente a una conversación
Paso 1. En su tablero de instrumentos, cuando abra una conversación en particular, encontrará una sección que dice “Acciones de conversación”. Haz clic en el + firmar para expandirlo.
Paso 2. Verá una opción que dice “Agente asignado” seguido de un menú desplegable de todos los Agentes en su cuenta. Use la barra de búsqueda para reducir el nombre del Agente que está buscando. O haga clic en el nombre de un agente para asignarle la conversación. También puede usar la opción “Asignarme”.

2). Hablando en nota privada
Paso 1. En su tablero de instrumentos, cuando abra una conversación en particular, busque la opción de color amarillo que se lee como “Nota privada” en el lado derecho de su cuadro de respuesta. Haz clic en él. Cualquier cosa que envíe aquí NO es legible ni accesible para el cliente. Esto existe para hablar con otros agentes en privado.
Paso 2. Presione “@” en su teclado para mencionar a sus compañeros de equipo en Notas privadas. Hable con ellos sobre todo lo que necesite. También puede utilizar formatos de texto enriquecidos, emoji y archivos adjuntos. Aquí hay un ejemplo:
Informes de agentes
Los administradores pueden acceder al panel de información general de los agentes. Esto muestra varias métricas asociadas con un agente en particular, como el volumen de mensajes, el primer tiempo de respuesta, el tiempo de resolución, etc. Así es como:
Paso 1. Vaya a Informes → Agentes → Seleccione Agente. Seleccione el nombre del Agente que desea ver las métricas del menú desplegable.
Paso 2. Seleccione el período para el que desea conocer estas métricas del menú desplegable “Duración”.
Paso 3. Desplácese sobre el título de cualquiera de las métricas y haga clic en él. Le mostrará un gráfico de barras del rendimiento de esa métrica durante el período seleccionado.
Imp: Alternar en las “Horas comerciales” para ver los informes ajustados en consecuencia.
También puede descargar estos informes en su sistema utilizando el botón de color verde hacia la esquina superior derecha de la pantalla.
Equipos
Siempre recibirá múltiples tipos de consultas, como informes de errores, preguntas de facturación, solicitudes de funciones, etc., de sus clientes. En su organización, puede tener equipos específicos que se ocupen de funciones específicas. Esto también significa que su equipo de ventas no debería ver una conversación informando un error. Y su equipo de Ingeniería no debería tener que responder las preguntas relacionadas con la facturación. La siguiente mejor opción: agrupar a sus agentes de Wintook en sus respectivos equipos y dejar que sus conversaciones vayan automáticamente a los equipos relevantes.
¿Qué es un equipo en Wintook?
Un equipo (interno) es un conjunto de ciertos agentes agregados a su cuenta que generalmente se ocupan de cierto tipo de conversación – – relacionado con la tecnología, la facturación, el producto, etc. Puede crear un equipo de agentes para atender cada una de estas categorías de consultas. Digamos que puede crear un equipo de ingeniería para responder consultas relacionadas con la tecnología, un equipo de finanzas para consultas relacionadas con la facturación y el equipo de éxito del cliente para consultas relacionadas con el producto.
¿Puede un agente ser parte de múltiples equipos?
Si.
¿Cómo agregar un equipo a Wintook?
Tenemos un documento detallado para esto.
¿Cómo usar la función Equipos?
Las funciones principales de mantener equipos en Wintook es poder:
Asignar conversaciones
Tener un tablero organizado
Para asignar conversaciones a un equipo desde el tablero, siga los pasos que se describen a continuación.
Paso 1. En su tablero de instrumentos, cuando abra una conversación en particular, encontrará una sección que se lee como “Acciones de conversación”. Haga clic en el signo “+” para expandirlo.
Paso 2. Verá una opción que dice “Equipo asignado” seguido de un menú desplegable de todos los Equipos en su cuenta. Use la barra de búsqueda para reducir el nombre del equipo que está buscando, o haga clic en el nombre de un equipo para asignarle la conversación.

Uso de la automatización para asignar conversaciones a los equipos
Si identifica un patrón sobre el tipo de conversaciones que siempre se asignan a un equipo en particular, puede definir reglas de automatización para permitir que ciertas conversaciones se asignen a ciertos equipos automáticamente.
Aquí hay algunos ejemplos para ayudarlo a comprender:
→ Cada vez que alguien solicita la atención de un agente por que piensa que el bot no le esta respondiendo la duda que tiene
→ Cada vez que alguien solicita una cotización a través del bot y queremos darle una prioridad.
Informes del equipo
Los administradores pueden acceder al panel de descripción general del equipo. Esto le muestra varias métricas asociadas con un equipo en particular, como el volumen de mensajes, el tiempo de primera respuesta, el tiempo de resolución, etc. Así es como:
Paso 1. Vaya a Informes → Equipo → Seleccione Equipo. Seleccione el nombre del equipo para el que desea ver las métricas desde el menú desplegable.
Paso 2. Seleccione el período para el que desea conocer estas métricas del menú desplegable “Duración”.
Paso 3. Desplácese sobre el título de cualquiera de las métricas y haga clic en él. Le mostrará un gráfico de barras del rendimiento de esa métrica durante el período seleccionado.
Imp: Alternar en las “Horas comerciales” para ver los informes ajustados en consecuencia.
También puede descargar estos informes a su sistema.
Contactos
Sus contactos comprenden dos tipos de personas:
Las personas que alguna vez te han enviado mensajes en Wintook
Los que cargas manualmente
Cuando visita la pestaña “Todos los contactos”, puede ver la lista de estas personas con toda la información disponible, como identificaciones de correo electrónico, números de teléfono, geografías, conversaciones asociadas.
Filtros de contacto
Solo puede ver contactos específicos en función de sus condiciones utilizando ciertos filtros. Simplemente haga clic en el botón “filtro” en la pantalla Contactos para ver una lista de filtros disponibles, como se muestra en la captura de pantalla a continuación.
Segmentos de contacto
Si necesita usar los mismos filtros una y otra vez, guárdelo como segmento. Lee el documento sobre esto.
Importar contactos
Puede importar contactos a granel desde un archivo CSV. Solo usa el botón “Importar”, ubicado en la esquina superior derecha de su pantalla.
Etiquetas
Su equipo maneja múltiples conversaciones todos los días. No hay dos conversaciones iguales, pero pueden ser similares. Al mirar sus conversaciones al final del día, puede clasificar varias conversaciones en categorías como informe de errores, nuevo cliente, spam, solicitud de características, etc.
Es posible que desee entregar tales conversaciones a equipos relevantes o analizar el tipo de solicitudes que recibe más un mes después. Hacer eso manualmente es doloroso. En cambio, puede etiquetar sus conversaciones mientras chatea con sus clientes. Simplemente puede seleccionar etiquetas relevantes (que debe crear solo una vez) desde la barra lateral de su chat. Esta práctica simple le permitirá clasificar sus conversaciones y deshacerse del trabajo duro.
¿Qué es una etiqueta en Wintook?
Es como una pegatina digital para poner en sus conversaciones y clasificarlas. Las etiquetas se crean en el nivel de cuenta y se pueden usar en todas partes.
¿Cómo crear etiquetas personalizadas?
Tenemos un documento detallado para esto.
¿Cómo usar la función Etiquetas?
Hay tres formas básicas de hacer esto, como se explica a continuación.
Asigne una etiqueta a una conversación
Paso 1. En su tablero de instrumentos, cuando abra una conversación en particular, encontrará una sección que dice “Acciones de conversación”. Haz clic en el + firmar para expandirlo.
Paso 2. Verá una opción que dice “Etiquetas de conversación” seguido de un botón asociado. Haga clic en eso para ver la lista de etiquetas agregadas a su cuenta. Seleccione tantos como sea relevante.
Asignar una etiqueta a un contacto
Al igual que cualquier conversación, también puede etiquetar un contacto. Simplemente navegue a la página del contacto dedicado y agregue la etiqueta a través de la sección “Etiquetas de contacto”.
3). Categorizar datos a través de etiquetas
Puede filtrar las siguientes vistas por Etiquetas:
Conversaciones
Contacto
Informes de etiquetas
Los administradores pueden acceder al panel de información general de etiquetas. Esto le muestra varias métricas asociadas con una etiqueta en particular, como el volumen de mensajes, el tiempo de primera respuesta, el tiempo de resolución, etc. Así es como:
Paso 1. Vaya a Informes → Etiquetas → Seleccione Etiqueta. Seleccione el nombre de la etiqueta para la que desea ver las métricas desde el menú desplegable.
Paso 2. Seleccione el período para el que desea conocer estas métricas del menú desplegable “Duración”.
Paso 3. Desplácese sobre el título de cualquiera de las métricas y haga clic en él. Le mostrará un gráfico de barras del rendimiento de esa métrica durante el período seleccionado.
Imp: Alternar en las “Horas comerciales” para ver los informes ajustados en consecuencia.
También puede descargar estos informes a su sistema.
Continúe aprendiendo las otras características principales en lección 3B (¡es la segunda última lección!)