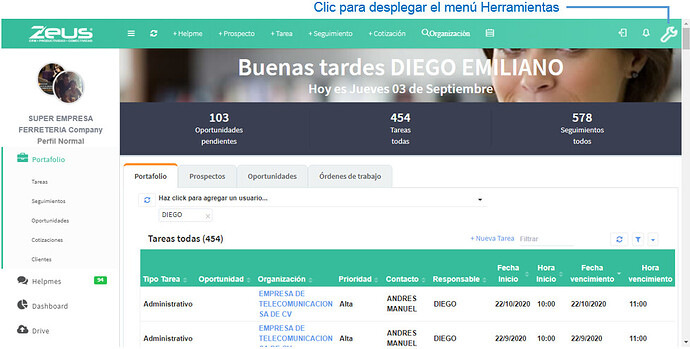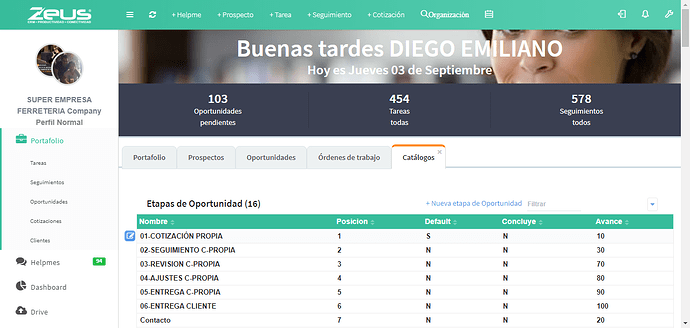Definición parámetros catálogos tipos generales (Tipo Tareas,Tipo Oportunidades, Tipo Proyectos, Tipo Seguimientos, Tipo organización, Tipo Calificación organización) CRMZeus web agregar eliminar y cambiar
CAMPOS Y CONCEPTOS
A continuación se explica el uso de cada uno de los Catálogos, así como sus campos en cada una de sus fichas, que se utilizan en CRMZeus.
Vistas
Etapas de Oportunidad
+Nueva etapa de oportunidad: opción para agregar una nueva etapa de oportunidad.
Columnas: lista desplegable de las columnas de la vista, puedes activar o desactivar para mostrarlas u ocultarlas, y arrastrando puedes cambiarlas de posición para que las organices de acuerdo a tus necesidades.
- Ficha de Nueva etapa de Oportunidad
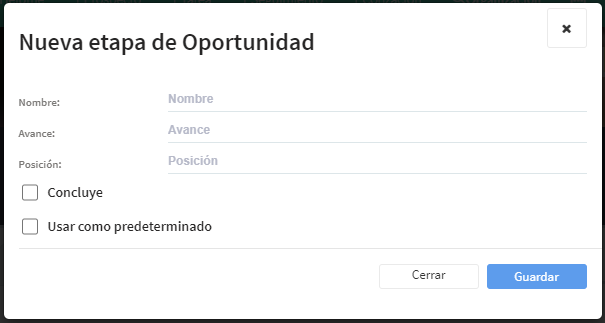
Nombre: campo alfanumérico, obligatorio, 25 caracteres.
- Es el nombre identifica la etapa de la Oportunidad. Las etapas dependen de cada empresa, algunos ejemplos son: Contacto, Acercamiento, Presentación, Cotización, Ganada, Perdida, etc.
Avance: campo numérico, obligatorio.
- Es el avance que tiene la oportunidad en cada Etapa. Éste avance se expresa en porcentaje (%) tomando en cuenta que a la última etapa le corresponde el 100%. Ejemplo: Contacto(10%), Acercamiento(20%), Cotización(50%), Ganada(100%), Etc.
Posición: campo numérico, obligatorio.
- Es la posición en que queremos que aparezca la etapa en la lista desplegable.
- Indica el orden que deben llevar las etapas desde que se inicia la oportunidad hasta que se da por ganada o perdida.
Concluye: Checbox, no obligatorio.
- Si está seleccionado indica que esta etapa se usará para completar la oportunidad, las etapas que normalmente completan una oportunidad son Ganada y Perdida.
Usar como predeterminado: Checkbox.
- Si está seleccionado la etapa de la oportunidad que se está agregando quedará como predeterminada, es decir que al crear una nueva oportunidad esta etapa se carga de manera predeterminada, aunque el usuario puede cambiarla por la que necesite en su momento.
Tipos de Tareas
+Nuevo tipo de Tarea: opción para agregar un nuevo tipo de tarea.
Columnas: lista desplegable de las columnas de la vista, puedes activar o desactivar para mostrarlas u ocultarlas, y arrastrando puedes cambiarlas de posición para que las organices de acuerdo a tus necesidades.
- Ficha de Editar Tipo de Tarea
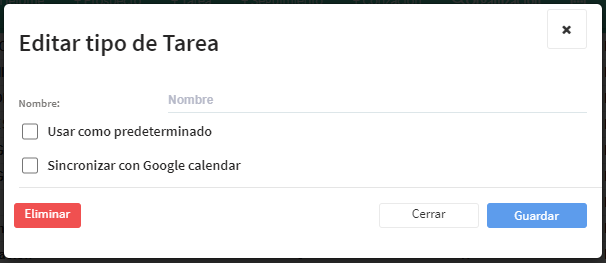
Nombre: campo alfanumérico, obligatorio, 50 caracteres
- Especificamos el nombre que le daremos al tipo de tarea, dependiendo de las necesidades de la empresa, las más comunes son Reunión, Llamar, Visitar, etc. También como se mencionó, pueden ser tareas específicas de la empresa, por ejemplo para una empresa de renta de salones de eventos, podrían ser Evento, montaje, desmontaje, etc.
Usar como predeterminado: checkbox.
- Si está seleccionado el tipo de tarea que se está agregando quedará como predeterminado.
Sincronizar con Google calendar: checkbox
- Si está seleccionado, al crear una nueva tarea ésta se podrá sincronizar con el calendario de Google (cabe señalar que se tendrá que configurar en en el perfil del usuario la cuenta de Google que se utilizará para la sincronización).
Calificaciones de Organización
+Nueva Calificación de Organización: opción para agregar una nueva calificación de la organización.
Columnas![]() : lista desplegable de las columnas de la vista, puedes activar o desactivar para mostrarlas u ocultarlas, y arrastrando puedes cambiarlas de posición para que las organices de acuerdo a tus necesidades.
: lista desplegable de las columnas de la vista, puedes activar o desactivar para mostrarlas u ocultarlas, y arrastrando puedes cambiarlas de posición para que las organices de acuerdo a tus necesidades.
- Ficha de Nueva Calificación de organización
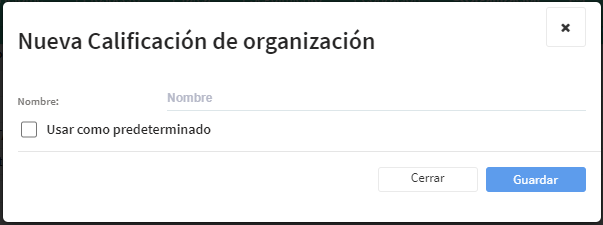
Nombre: campo alfanumérico, obligatorio, 50 caracteres
- Es el nombre que llevará la calificación, por ejemplo, para prospectos se puede utilizar 01-Por calificar, 02- Calificado, 03-Acercamiento, etc. el número es para que en la lista aparezcan en ese orden…
Usar como predeterminado: checkbox.
- Si está seleccionado la calificación que se está agregando quedará como predeterminada.
Tipos de Organización
+Nuevo Tipo de Organización: opción para agregar un nuevo tipo de organización
Columnas![]() : lista desplegable de las columnas de la vista, puedes activar o desactivar para mostrarlas u ocultarlas, y arrastrando puedes cambiarlas de posición para que las organices de acuerdo a tus necesidades.
: lista desplegable de las columnas de la vista, puedes activar o desactivar para mostrarlas u ocultarlas, y arrastrando puedes cambiarlas de posición para que las organices de acuerdo a tus necesidades.
- Ficha de Tipo de Organización
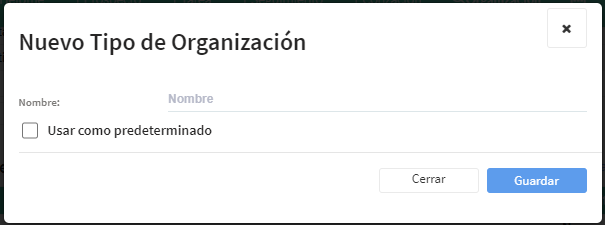
Nombre: campo alfanumérico, obligatorio, 50 caracteres
- Es el nombre que llevará el tipo de organización.
Usar como predeterminado: checkbox.
- Si está seleccionado el tipo de organización que se está agregando quedará como predeterminado.
Tipos de Contacto

+Nuevo Contacto: opción para agregar un nuevo tipo de contacto.
Columnas![]() : lista desplegable de las columnas de la vista, puedes activar o desactivar para mostrarlas u ocultarlas, y arrastrando puedes cambiarlas de posición para que las organices de acuerdo a tus necesidades.
: lista desplegable de las columnas de la vista, puedes activar o desactivar para mostrarlas u ocultarlas, y arrastrando puedes cambiarlas de posición para que las organices de acuerdo a tus necesidades.
- Ficha de Tipo de Contacto
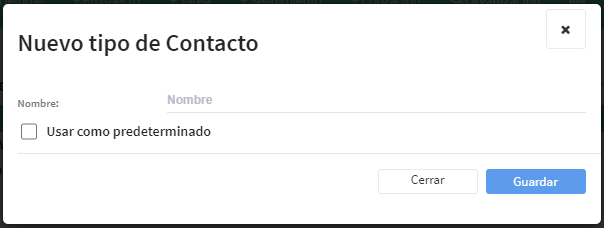
Nombre: campo alfanumérico, obligatorio, 25 caracteres
- Nombre que se le dará al tipo de contacto, Los más comunes son Propietario, Gerente, Consultor, Administrativo, etc.
Usar como predeterminado: checkbox.
- Si está seleccionado el contacto que se está agregando quedará como predeterminado.
Giros
+Nuevo Giro: opción para agregar un nuevo giro de la organización
Columnas![]() : lista desplegable de las columnas de la vista, puedes activar o desactivar para mostrarlas u ocultarlas, y arrastrando puedes cambiarlas de posición para que las organices de acuerdo a tus necesidades.
: lista desplegable de las columnas de la vista, puedes activar o desactivar para mostrarlas u ocultarlas, y arrastrando puedes cambiarlas de posición para que las organices de acuerdo a tus necesidades.
- Ficha de Giro
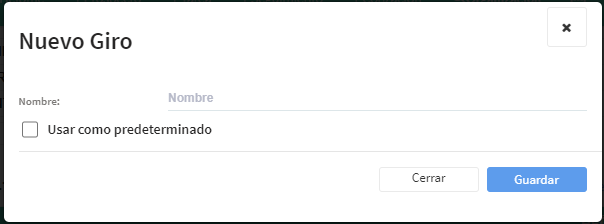
Nombre: campo alfanumérico, obligatorio, 50 caracteres
- Es el nombre del giro de la organización, nos indica el tipo de negocio que tiene el cliente, Restaurant, Abarrotes, etc.
Usar como predeterminado: checkbox.
- Si está seleccionado el giro que se está agregando quedará como predeterminado.
Orígenes
+Nuevo Origen: opción para agregar un nuevo origen.
Columnas![]() : lista desplegable de las columnas de la vista, puedes activar o desactivar para mostrarlas u ocultarlas, y arrastrando puedes cambiarlas de posición para que las organices de acuerdo a tus necesidades.
: lista desplegable de las columnas de la vista, puedes activar o desactivar para mostrarlas u ocultarlas, y arrastrando puedes cambiarlas de posición para que las organices de acuerdo a tus necesidades.
- Ficha de Origen
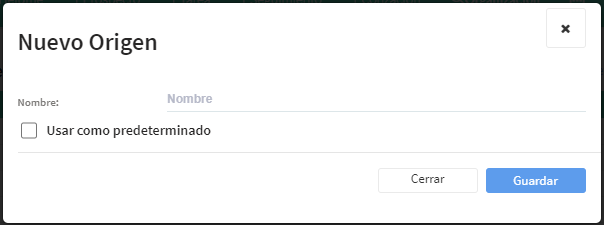
Nombre: campo alfanumérico, obligatorio, 99 caracteres
- Especifica el nombre del origen de la organización, indica la forma en la que se captó al cliente, por ejemplo, Página web, Revista, Periódico, etc.
Usar como predeterminado: checkbox.
- Si está seleccionado el origen de la organización que se está agregando quedará como predeterminado.
Vendedores
+Nuevo Vendedor: opción para agregar un nuevo vendedor.
Columnas![]() : lista desplegable de las columnas de la vista, puedes activar o desactivar para mostrarlas u ocultarlas, y arrastrando puedes cambiarlas de posición para que las organices de acuerdo a tus necesidades.
: lista desplegable de las columnas de la vista, puedes activar o desactivar para mostrarlas u ocultarlas, y arrastrando puedes cambiarlas de posición para que las organices de acuerdo a tus necesidades.
- Ficha de Vendedor
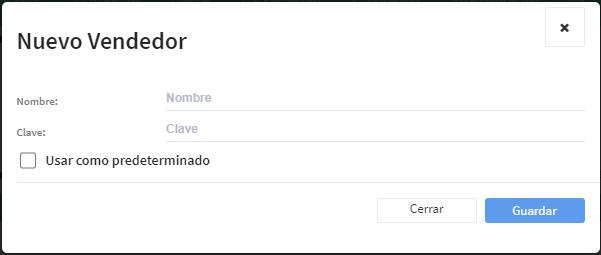
Nombre: campo alfanumérico, obligatorio, 50 caracteres.
- Es donde se especifica el nombre del vendedor.
Clave: campo alfanumérico, no obligatorio.
- Este campo nos permite crear una clave que le daremos a nuestro vendedor
Usar como predeterminado: checkbox
- si está seleccionado, este vendedor será el que está como predeterminado en la selección.
Zonas
+Nueva Zona: opción para agregar una zona.
Columnas![]() : lista desplegable de las columnas de la vista, puedes activar o desactivar para mostrarlas u ocultarlas, y arrastrando puedes cambiarlas de posición para que las organices de acuerdo a tus necesidades.
: lista desplegable de las columnas de la vista, puedes activar o desactivar para mostrarlas u ocultarlas, y arrastrando puedes cambiarlas de posición para que las organices de acuerdo a tus necesidades.
- Ficha de Zona
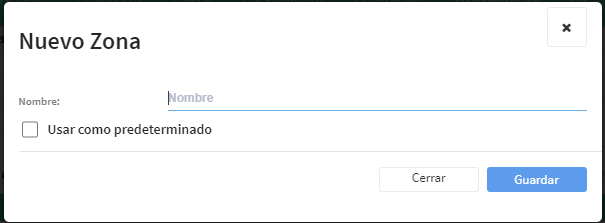
Nombre: campo alfanumérico, obligatorio, 50 caracteres.
- Este campo nos permite poner el nombre a una zona de ventas.
Usar como predeterminado: checkbox.
- Si está seleccionado la Zona que se está agregando quedará como predeterminada.
Ciudades
+Nueva Ciudad: esta opción nos permite agregar una ciudad.
Columnas![]() : lista desplegable de las columnas de la vista, puedes activar o desactivar para mostrarlas u ocultarlas, y arrastrando puedes cambiarlas de posición para que las organices de acuerdo a tus necesidades.
: lista desplegable de las columnas de la vista, puedes activar o desactivar para mostrarlas u ocultarlas, y arrastrando puedes cambiarlas de posición para que las organices de acuerdo a tus necesidades.
- Ficha de Nueva Ciudad
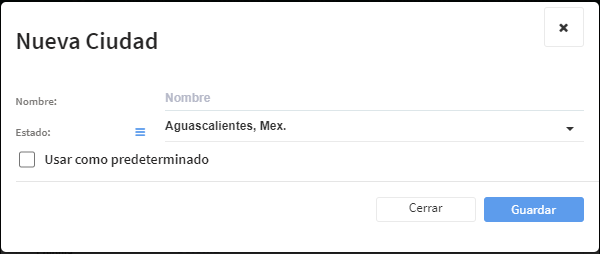
Nombre: campo alfanumérico, obligatorio, 50 caracteres.
- Nos permite agregar el nombre de la Ciudad.
Estado![]() : lista desplegable, obligatoria.
: lista desplegable, obligatoria.
- Nos permite seleccionar el estado al cual pertenece la ciudad que estamos agregando, si no existe podemos agregarlo utilizando el menú
 .
.
Usar como predeterminado: checkbox.
- Si está seleccionado la ciudad que se está agregando quedará como predeterminada.
Estados
+Nuevo Estado: esta opción nos permite agregar un Estado.
Columnas![]() : lista desplegable de las columnas de la vista, puedes activar o desactivar para mostrarlas u ocultarlas, y arrastrando puedes cambiarlas de posición para que las organices de acuerdo a tus necesidades.
: lista desplegable de las columnas de la vista, puedes activar o desactivar para mostrarlas u ocultarlas, y arrastrando puedes cambiarlas de posición para que las organices de acuerdo a tus necesidades.
- Ficha de Nuevo Estado
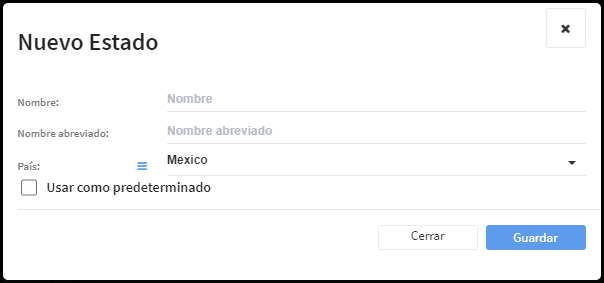
Nombre: campo alfanumérico, obligatorio, 50 caracteres.
- Nos permite agregar el nombre del Estado.
Nombre abreviado: campo alfanumérico, obligatorio, 10 caracteres.
- Nos permite establecer una abreviatura del nombre del Estado que se está agregando.
País![]() : Lista desplegable, obligatoria.
: Lista desplegable, obligatoria.
- Nos permite seleccionar el país al que pertenece el estado que estamos agregando, si no existe podemos agregarlo con el menú
 .
.
Usar como predeterminado: checkbox.
- Si está seleccionado el Estado que se está agregando quedará como predeterminado.
Países

+Nuevo País: esta opción nos permite agregar un país.
Columnas![]() : lista desplegable de las columnas de la vista, puedes activar o desactivar para mostrarlas u ocultarlas, y arrastrando puedes cambiarlas de posición para que las organices de acuerdo a tus necesidades.
: lista desplegable de las columnas de la vista, puedes activar o desactivar para mostrarlas u ocultarlas, y arrastrando puedes cambiarlas de posición para que las organices de acuerdo a tus necesidades.
- Ficha de Nuevo País
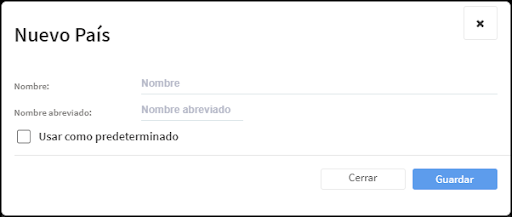
Nombre: campo alfanumérico, obligatorio, 50 caracteres.
- Nos permite establecer el nombre del País que se va a agregar.
Nombre abreviado: campo alfanumérico, obligatorio, 10 caracteres.
- Nos permite establecer una abreviatura del nombre del País que se está agregando.
Usar como predeterminado: checkbox.
- Si está seleccionado el País que se está agregando quedará como predeterminado.
Monedas
+Nueva Moneda: opción para agregar un tipo de moneda
Columnas![]() : lista desplegable de las columnas de la vista, puedes activar o desactivar para mostrarlas u ocultarlas, y arrastrando puedes cambiarlas de posición para que las organices de acuerdo a tus necesidades.
: lista desplegable de las columnas de la vista, puedes activar o desactivar para mostrarlas u ocultarlas, y arrastrando puedes cambiarlas de posición para que las organices de acuerdo a tus necesidades.
- Ficha de Moneda
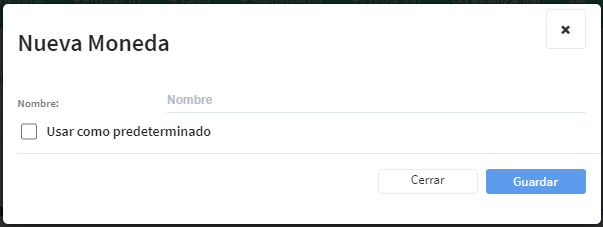
Nombre: campo alfanumérico, obligatorio, 30 caracteres.
- Nos permite establecer el nombre de la moneda que se va a agregar.
Usar como predeterminado: checkbox.
- Si está seleccionado la moneda que se está agregando quedará como predeterminado.
ACCESOS
En esta sección le mostraremos todas las opciones disponibles y sus ubicaciones en CRMZeus para que pueda acceder a los Catálogos y desde ahí elegir si desea hacer algún cambio, eliminar o buscar.
Barra de Acceso Rápido
Menú Herramientas
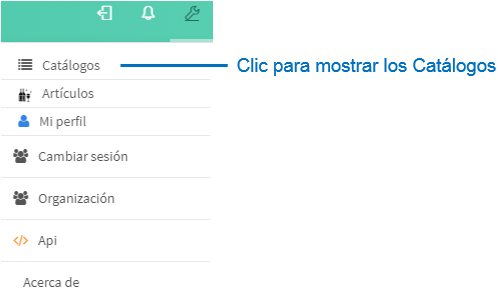
PESTAÑA <CATÁLOGOS>