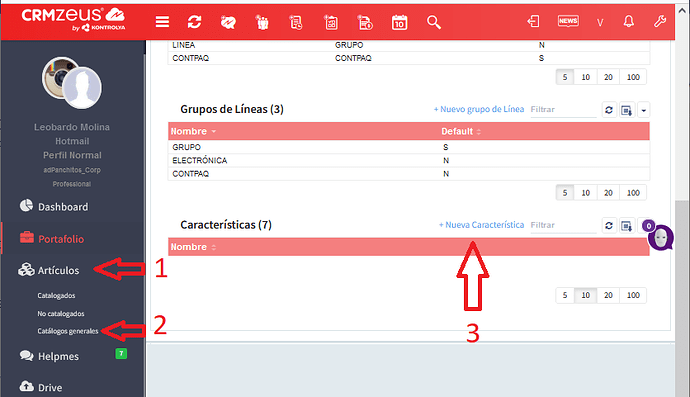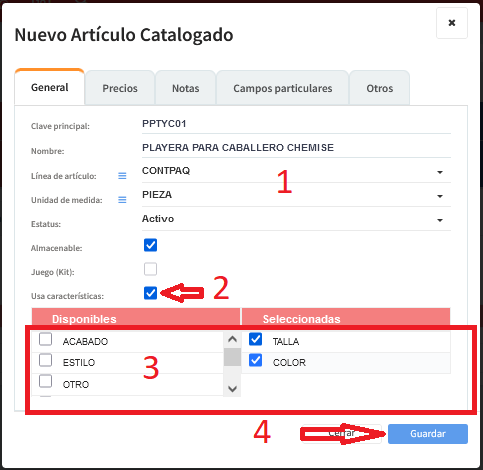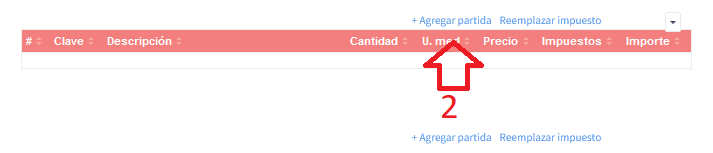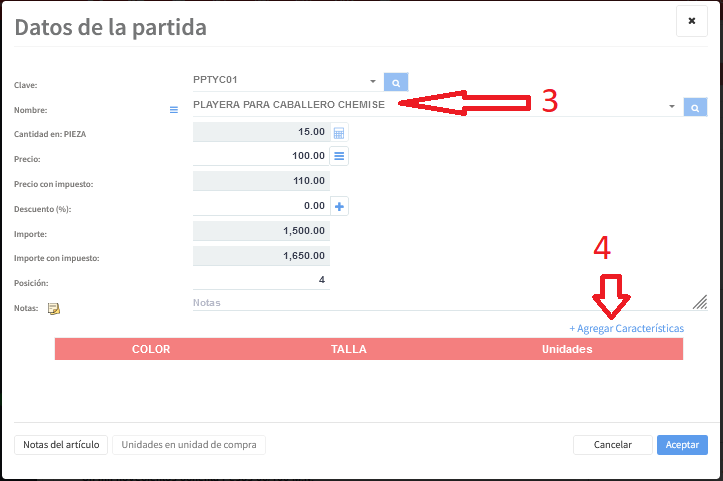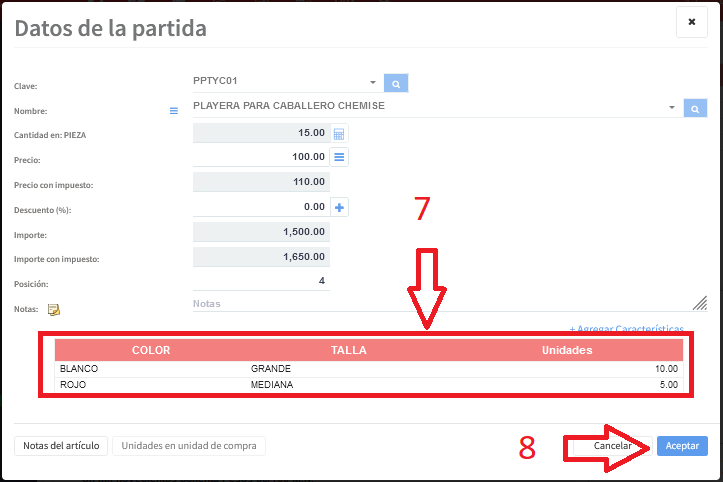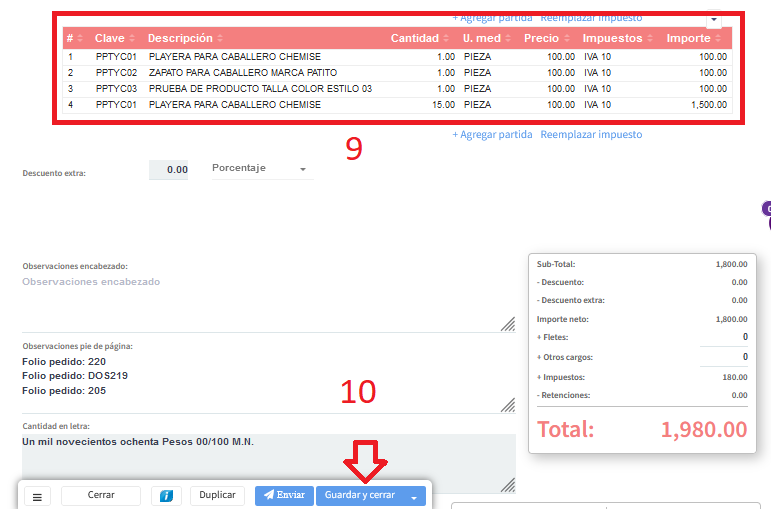Configuración y uso de Características (Talla y Color) en las cotizaciones de CRMZeus
Para algunas empresas, como las de venta de Ropa y Calzado por ejemplo, es necesario cotizar productos en base a sus características, las cuales pueden ser muchas, en este documento explicaremos la configuración y uso de estás características, usaremos Talla y Color para los ejemplos.
NOTAS IMPORTANTES:
Se pueden configurar varias características, pero solo se permite usar 3 características por artículo (producto).
En el caso del sistema administrativo Contpaq Comercial y SAE, si ya tienen configuradas estás características, no es necesario hacer la configuración, la sincronización de Catalogos replica la configuración de Talla y Color y la de Artículos la de los productos.
En el caso de Microsip, todo la configuración se hace en CRMZeus y estos datos (Talla y Color) se envían como observaciones.
Para poder usar tallas y colores en nuestras cotizaciones, primero tenemos que configurar los catálogos de Talla y Color (Características), a continuación les explico como funciona:
Configuración de Talla y Color (Características)
- Accedemos al menú lateral izquierdo “Artículos”
- Clic en “Parámetros generales”
- En la vista de “Características” hacemos clic en “Nueva característica”
- Le ponemos un nombre (máximo 60 caracteres), ejemplo “Talla”
- Clic en “Agregar valor”
- Le ponemos un nombre (Máximo 20 caracteres) y una clave (máximo 3 caracteres)
- Clic en “Guardar” en Nuevo valor
- Repetimos los pasos 5, 6 y 7 según los valores que necesitemos manejar
- Clic en “Guardar” en Nueva característica
- Repetimos estos pasos para “Color” o para las características que necesitemos manejar
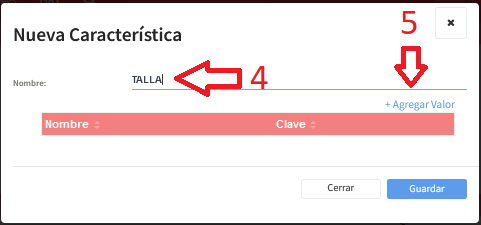
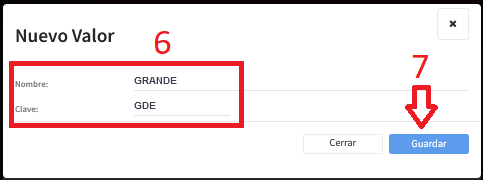
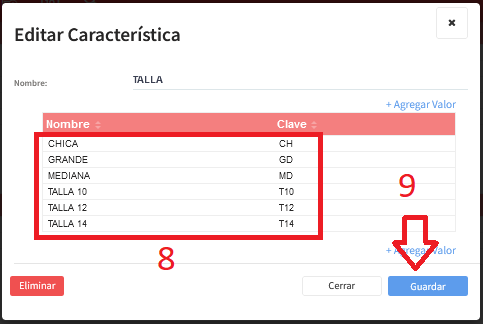
Configuración de artículos
- Abrir el articulo el cual se pretende manejar con Talla y Color
- Activar la opción de “Características”
- Elejir las características que se requieren para ese producto, conforme hagas clic en la característica, esta se irá agregando a la lista. NOTA: una vez que hagas la primera cotización de este producto no podrás modificar la configuración de características para el mismo.
- Clic en Guardar para que se guarde la configuración
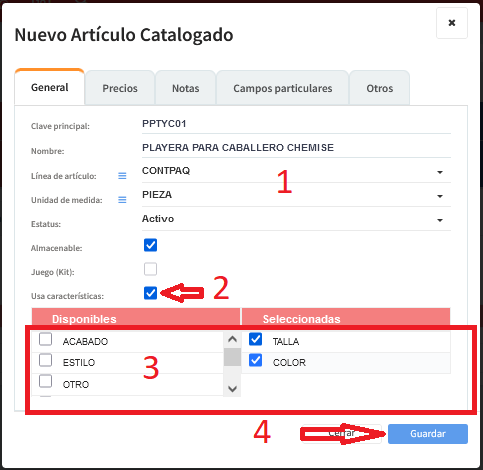
Uso
- Dentro de tu cotización, llena los datos generales
- Clic en agregar partida
- Buscas y seleccionas el artículo
- Clic en “Agregar características”
- Selecciona la Talla y el Color (Características) y especifica la cantidad
- Clic en “Aceptar” para agregar las características
- Repite los pasos 4, 5 y 6 para cada combinación de Talla y Color que necesites, las unidades se sumarán automáticamente en la partida
- Clic en “Aceptar” para guardar los detalles de la partida
- Repite los pasos anteriores para cada Producto
- Guarda tu cotización.
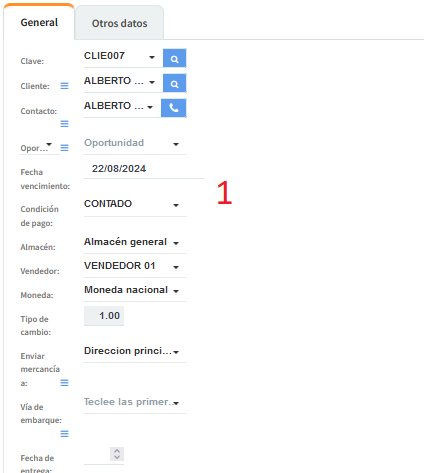
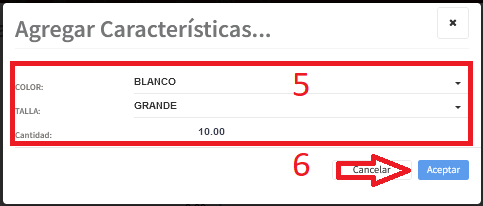
Los datos en tu formato de cotización podrían verse de la siguiente manera: