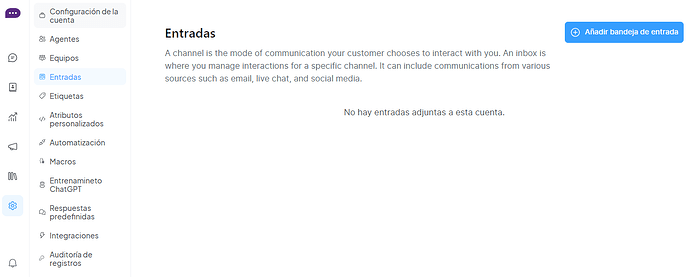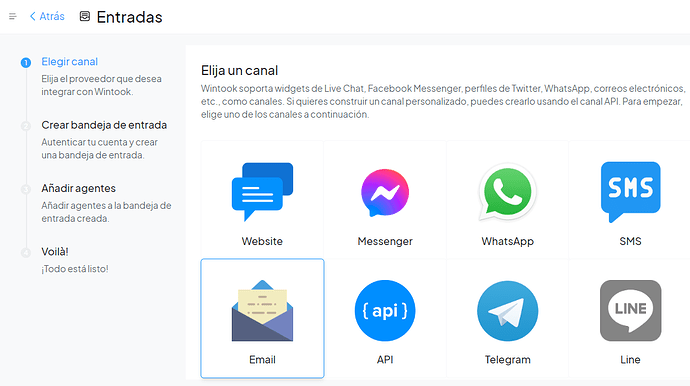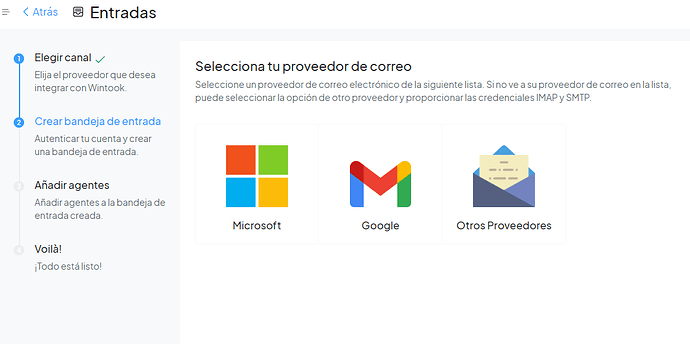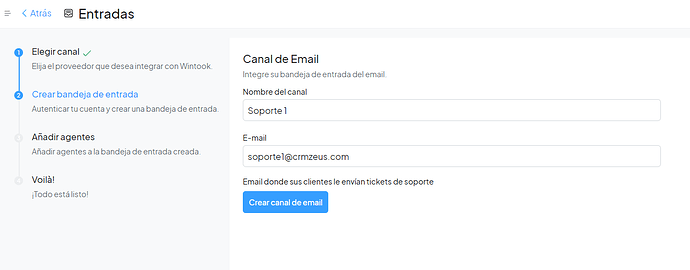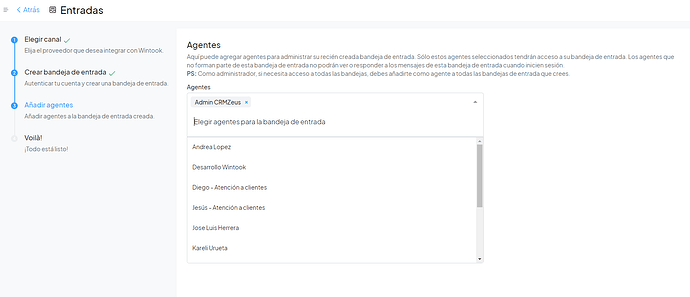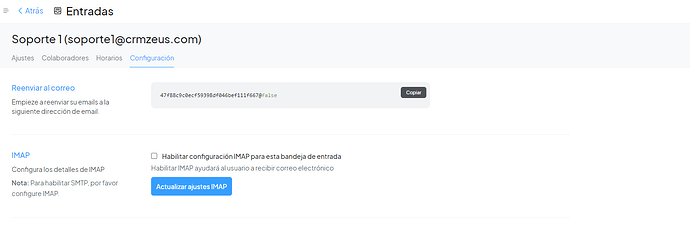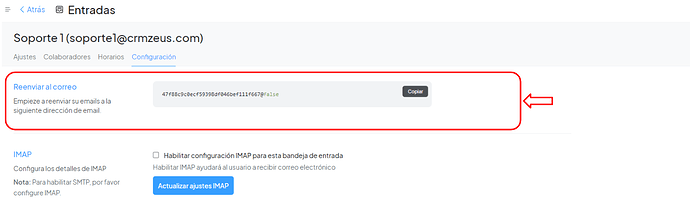Para gestionar el soporte al cliente desde Wintook mediante correo electrónico, puedes crear una bandeja de entrada de correo.
El documento está dividido en tres partes:
- Creación de una bandeja de entrada de correo electrónico.
- Configuración para usuarios de Gmail.
- Creación de una bandeja de entrada de correo electrónico de Microsoft.
¿Cómo crear una bandeja de entrada de correo en Wintook?
Paso 1. Abre tu panel de control de Wintook Ve a Configuración → Bandejas de entrada → Agregar bandeja de entrada.
Paso 2. Haz clic en el ícono de “Correo electrónico”.
- Seleccionar tu proveedor de correos
Paso 3. Introduce el nombre del canal (cómo deseas llamar a este canal) y tu correo de soporte, luego haz clic en el botón “Crear canal de correo”.
Nota: También verás una opción para seleccionar Microsoft como proveedor de correo electrónico. Si usas un correo de Outlook/Microsoft, desplázate a la sección “¿Cómo crear un canal de correo electrónico de Microsoft?”
Paso 4. “Agrega agentes” a tu bandeja de entrada de correo.
Has creado correctamente una bandeja de entrada de correo electrónico.
Paso 5. Configura los ajustes de tu correo electrónico. Ve a Configuración → Bandejas de entrada → Configuración de la bandeja de entrada de correo → Pestaña de configuración.
Verás tres configuraciones principales aquí:
- Reenviar a Email
- Configurar IMAP
- Configurar SMTP
Las tres configuraciones se explican en las siguientes secciones.
¿Cómo reenviar correos electrónicos a la bandeja de entrada de Wintook?
Paso 1: Copia la “Dirección de reenvío a email” de la pestaña de Configuración en la sección de Configuración de bandeja de entrada.
Paso 2: Configura la dirección de correo electrónico copiada como la dirección de reenvío en la bandeja de entrada de correo electrónico.
P.D.: Consulta la sección de Gmail a continuación para aprender cómo agregar una dirección de reenvío en Gmail.
Paso 3: Envía un correo a la dirección de reenvío añadida a la bandeja de entrada y verifica la bandeja de entrada de Wintook para el nuevo correo.
¿Cómo configurar IMAP para el canal de Email?
Si estás usando Gmail, desplázate hacia abajo a la sección de IMAP para Gmail a continuación.
Paso 1: Ve a Configuración → Bandejas de entrada → Configuración de la bandeja de entrada de Email → Pestaña de Configuración.
Paso 2: Marca la casilla Habilitar configuración IMAP para esta bandeja de entrada. Podrás ver los campos requeridos de la siguiente manera:
- Dirección
- Puerto
- Correo electrónico
- Contraseña
P.D.: Si estás utilizando un Gmail con autenticación de dos factores (2FA), desplázate hacia abajo a la sección ¿Cómo generar una contraseña de aplicación para Gmail?. Si estás utilizando una cuenta de Gmail regular, desplázate hacia abajo a la sección ¿Cómo permitir el acceso menos seguro a Gmail?.
Paso 3: Prueba si todo está funcionando correctamente. Envía un correo a la dirección de correo configurada con IMAP en Wintook Verifica la bandeja de entrada de Wintook para el nuevo correo. Abre la conversación del correo en Wintook y verifica los detalles del correo.
¿Cómo configurar SMTP para el canal de Email?
Paso 1: Ve a Configuración → Bandejas de entrada → Página de configuración de la bandeja de entrada de Email.
Paso 2: Selecciona la pestaña Configuración.
Paso 3: Para habilitar SMTP, marca la casilla Habilitar configuración SMTP para esta bandeja de entrada.
Completa los campos a continuación y haz clic en el botón Actualizar configuraciones SMTP.
- Dirección
- Puerto
- Correo electrónico
- Contraseña
P.D.: Si estás utilizando un Gmail con autenticación de dos factores (2FA), desplázate hacia abajo a la sección ¿Cómo generar una contraseña de aplicación para Gmail?. Si estás utilizando una cuenta de Gmail regular, desplázate hacia abajo a la sección ¿Cómo permitir el acceso menos seguro a Gmail?.
- Dominio
Paso 4: Abre una conversación de correo electrónico existente en Wintook
Paso 5: Escribe un mensaje de respuesta para la conversación y haz clic en el botón Enviar. Verifica que el correo haya sido entregado.
También puedes verificar la bandeja de entrada del destinatario para el correo entregado.
Configuraciones para usuarios de Gmail
¿Cómo habilitar IMAP para la bandeja de entrada de Gmail?
Paso 1: Abre tu bandeja de entrada de Gmail y haz clic en el ícono de Configuración en la esquina superior derecha. Haz clic en el botón Ver todas las configuraciones.
Paso 2: Selecciona la pestaña Reenvío y POP/IMAP en la página de Configuración.
Paso 3: Elige la opción Habilitar IMAP en la sección de acceso IMAP y haz clic en el botón Guardar cambios.
¿Cómo permitir el acceso menos seguro a Gmail?
Nota: Esta opción no está disponible para cuentas de Gmail con la verificación en dos pasos habilitada o aquellas gestionadas por una organización.
Paso 1: Ve a la Seguridad de la Cuenta de Google.
Paso 2: Haz clic en Activar acceso en la sección Acceso de aplicaciones menos seguras en la página de Seguridad.
Paso 3: Activa Permitir aplicaciones menos seguras a ENCENDIDO. Ahora puedes usar la contraseña de tu cuenta de Gmail para configurar IMAP/SMTP.
¿Cómo generar una contraseña de aplicación para Gmail?
Nota: Esta opción es para cuentas de Gmail con la verificación en dos pasos habilitada o aquellas gestionadas por una organización.
Paso 1: Ve a la Seguridad de la Cuenta de Google.
Paso 2: Haz clic en Contraseñas de aplicación en la sección Iniciar sesión en Google en la página de Seguridad.
Paso 3: Selecciona la aplicación Mail, elige un dispositivo y haz clic en GENERAR. Usa la contraseña generada para configurar IMAP/SMTP.
¿Cómo agregar una dirección de reenvío para Gmail?
Paso 1: Abre tu bandeja de entrada de Gmail y haz clic en el ícono de Configuración en la esquina superior derecha. Haz clic en el botón Ver todas las configuraciones.
Paso 2: Selecciona la pestaña Reenvío y POP/IMAP en la página de Configuración.
Paso 3: Haz clic en el botón Agregar una dirección de reenvío. Se te pedirá la dirección de correo electrónico de reenvío. Ingresa la de Wintook y haz clic en el botón Siguiente.
Paso 4: Confirma la dirección de reenvío en la ventana emergente del navegador. La bandeja de entrada de correo electrónico enviará un código de verificación a la dirección de correo electrónico de reenvío.
Paso 5: Copia el código de verificación de la bandeja de entrada de Wintook
Paso 6: Pega el código de verificación y haz clic en el botón Verificar.
Paso 7: Selecciona la opción Reenviar una copia del correo entrante. Elige la acción requerida del segundo menú desplegable y haz clic en el botón Guardar cambios.
¿Cómo crear un canal de Email de Microsoft?
Paso 1: Abre tu panel de Wintook. Ve a Configuración → Bandejas de entrada → Agregar bandeja de entrada.
Paso 2: Haz clic en el ícono Email.
Paso 3: Haz clic en el ícono Microsoft.
Paso 4: Agrega tu correo electrónico de Outlook/Microsoft.
Paso 5: Ingresa tus credenciales de Microsoft/Outlook.
Paso 6: Permite que la aplicación Wintook lea y responda a tu correo electrónico.
Paso 7: Agrega agentes a tu bandeja de entrada de correo electrónico.
Has creado con éxito una bandeja de entrada de correo electrónico de Microsoft.
Paso 5: Configura tus ajustes de correo electrónico. Ve a Configuración → Bandejas de entrada → Configuración de la bandeja de entrada de Email → Pestaña de Configuración.
Nota: Por favor, no cambies nada en la Configuración por ahora, ya que hemos utilizado los valores predeterminados para IMAP y SMTP. Pronto haremos que estos campos no sean editables para las cuentas de Outlook.
Usamos la configuración predeterminada de IMAP para recuperar correos electrónicos y SMTP para enviar; no necesitas configurar nada a través de la configuración.
Paso 6: Si tu token de acceso expira, debes volver a autorizar tu cuenta de Microsoft yendo a Configuración → Configuración.