Sincronización de Clientes y Artículos SAE-Terra
Hola, en este artículo vamos a conocer los requerimientos y el proceso para sincronizar los catálogos de clientes, artículos y proveedores de SAE a la Base de Zeus Terra; además haremos mención de los campos que se sincronizan una vez que ya se está trabajando en el CRM.
Requerimientos
Antes que nada te sugerimos hacer un respaldo de tu base del sistema administrativo por si se presentara algún problema que pudiera afectar tu información como puedes ser un corte de energía o algún desperfecto en el equipo que aloja la base de datos.
Zeus Terra
Tener instalado el CRM y haber configurado la conexión con la base de SAE.
Cerciorarse de haber configurado las listas de precios y los impuestos desde el menú «Administrador/Parámetros/Modo de uso» en la pantalla principal del CRM.
SAE
Preparación de la base de SAE
Antes de realizar la sincronización es importante tener en cuenta que debemos preparar la base de SAE para que la importación se lleve a cabo de manera exitosa.
IMPORTANTE!!! Si no se prepararon los catálogos de clientes y productos, y en ellos hay nombres y descripciones repetidas, el proceso de sincronización modificará las mismas, agregando el ID con el que se registra el cliente o producto en el nombre del cliente o en la descripción en el caso de los productos (esto en la versión de CRMZeus 2022 hacia atrás), esto tanto en la base de CRMZeus como en la del Sistema administrativo.
También es necesario homologar todos los nombres de los municipios, estados y paises registrados en los domicilios de los clientes y proveedores, esto porque CRMZeus maneja un catálogo por cada uno de estos datos, y si por ejemplo, encuentra MEXICO, MÉXICO, Mexico, México, etc., CRMZeus craerá un registro por cada uno de esos datos, por lo que en nuestro crm podrían guardarse un gran numero de registros que son el mismo, solo que con diferente nombre.
En nuestro CRM existen campos que son obligatorios al momento de dar de alta un elemento en nuestros catálogos, por lo que es necesario que estos datos también estén presentes en la base de SAE al momento de hacer la sincronización. A continuación te presentamos una lista de estos campos y las características que se deben de cumplir:
Clientes
Campos obligatorios:
- Nombre: este dato no puede exceder los 100 caracteres de longitud.
- Calle: máximo 100 caracteres.
- Municipio: máximo 50 caracteres.
- Estado: máximo 50 caracteres.
- País: máximo 50 caracteres.
Otros:
- Clave
- RFC
- Teléfono
- Fax
- Número exterior
- Número interior
- Colonia
- Localidad
- Referencia
- Código postal
Artículos
Campos obligatorios:
- Descripción: este dato no puede exceder los 40 caracteres de longitud.
- Tipo de producto: Producto, Servicio ó Kit.
- Línea del producto: además de la clave debe incluir descripción.
- Esquema de impuestos: Se deben de configurar en “Parámetros” antes de sincronizar.
Otros:
- Clave
- Claves alternas
- Observaciones
- Unidad de entrada
- Unidad de Salida
- Peso
- Precios
- Clave SAT del artículo
- Clave SAT de la unidad de medida
- Imágenes
Proveedores
- Nombre: este dato no puede exceder los 100 caracteres de longitud y no se puede repetir. Si existen proveedores con el mismo nombre será necesario agregarle algo para diferenciarlo, por ejemplo, si tenemos 3 proveedores que se llamen «El gran proveedor de México», podemos agregar una letra o un número al final («El gran proveedor de México 1»).
- Calle: máximo 100 caracteres.
- Municipio: máximo 50 caracteres.
- Estado: máximo 50 caracteres.
- País: máximo 50 caracteres.
Nota: En éste catálogo todos los campos son obligatorios.
Proceso
Una vez cumplidos todos los requerimientos y preparado la base de SAE, iniciaremos sesión con el usuario SYSDBA, vamos al menú «Herramientas/Utilerías»
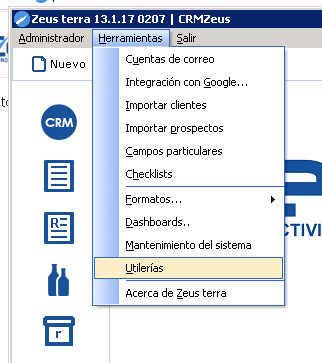
y en la ficha «General» hacemos clic en sincronizar Catálogos, Clientes y Artículos,
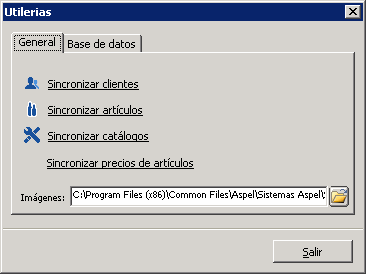
la recomendación es hacerlo en el orden mencionado, no como están en la ventana de sincronización. Una vez concluida la sincronización, el sistema nos dará un mensaje indicándonos que el proceso se realizó con éxito o bien nos mostrará una lista de los detalles que surgieron en los elementos que no se hubieran podido sincronizar.
Parámetros
Catalogos:
- Ninguno.
Clientes

- Todos: Sincroniza todos los clientes cuya fecha de ultima sincronización este en y por debajo de la fecha seleccionada, es decir si la fecha es 29/02/2024, los clientes que va a sincronizar son los del 29, 28, 27, etc.
- Los primeros (X): Utiliza el mismo criterio anterior, solo que sincroniza solo los primeros X registros que coinciden con el parámetro de la fecha seleccionada.
- La fecha de última sincronización se toma del campo FECHA_ULT_SINCRONIZACION de la tabla CLIEXX de la base de SAE.
Artículos:
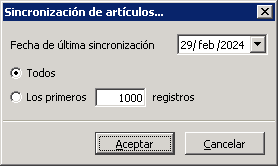
- Todos: Sincroniza todos los artículos cuya fecha de ultima sincronización este en y por debajo de la fecha seleccionada, es decir si la fecha es 29/02/2024, los artículos que va a sincronizar son los del 29, 28, 27, etc.
- Los primeros (X): Utiliza el mismo criterio anterior, solo que sincroniza solo los primeros X registros que coinciden con el parámetro de la fecha seleccionada.
- La fecha de última sincronización se toma del campo FECHA_ULT_SINCRONIZACION de la tabla INVEXX de la base de SAE.
Precios
Importante: la actualización de datos de CRMZeus a SAE es en tiempo real, sin embargo si hacen algún cambio en un catálogo de SAE, digamos clientes no se actualiza automáticamente a CRMZeus por lo cual deberán hacer la sincronización nuevamente.
La sincronización de las imágenes de los artículos solo se realizará si se especifica la ruta de las mismas en el campo “Imágenes” en la ventana de “Utilerías” y se debe de considerar lo siguiente:
Resolución de imágenes para artículos de SAE
Nota
Además de realizar la sincronización de los catálogos de Zeus Terra te recomendamos llevar a cabo las siguientes configuraciones:
Cuentas de Correo
Para realizar ésta configuración debes contar con el nombre de las cuentas y contraseñas de los mismos, además de conocer la los datos para configurar el servidor de salida de las cuentas, la cual puedes obtener con tu administrador del servidor de correos. En el siguiente artículo te mostramos el proceso: Configuración de Cuentas de Correo.
Integración con Google Calendar
El único requisito es contar con una cuenta de Google. Aquí te presentamos el tutorial para hacerlo: Integración con Google Calendar.