Respuestas enlatadas
A los pocos días de atender a tus clientes, identificarás que utilizas el mismo saludo o despedida cada vez o que hay preguntas comunes específicas. Escribir las mismas respuestas repetidamente sin que se perciba un tono de frustración en su mensaje nos parece un trabajo sobrehumano.
Por eso, en su lugar, introdujimos respuestas almacenadas para reducir el trabajo repetitivo. Esto le permite guardar los mensajes enviados con frecuencia como plantillas y usarlos rápidamente en un chat con la ayuda de códigos cortos.
¿Qué es una respuesta preparada en Wintook?
Las respuestas enlatadas son como tu munición. Estas son sus plantillas de respuesta guardadas que se pueden usar en cualquier momento para enviar rápidamente una respuesta a una conversación.
¿Cómo crear respuestas almacenadas?
Disponemos de un documento detallado para ello.
Biblioteca de respuestas almacenadas de Wintook
Hemos seleccionado un montón de respuestas editables con plantillas para que puedas crear tus respuestas predefinidas. Compruébalo .
¿Pueden los agentes crear respuestas preparadas?
Sí.
¿Pueden los agentes acceder y utilizar las respuestas preparadas creadas por otros agentes?
Sí.
¿Cómo utilizar la función Respuestas almacenadas?
Utiliza respuestas almacenadas durante las conversaciones. Siga los siguientes pasos.
Paso 1. En la conversación en la que necesita utilizar la respuesta predeterminada, escriba / en el cuadro de respuesta. Esto mostrará la lista de todas las respuestas almacenadas en su cuenta.
“aquí va una imagen del subtema ¿Cómo utilizar la función Respuestas almacenadas? esta antes de paso2”
Paso 2. Si recuerdas el nombre del shortcode, escríbelo después de /. Si no lo hace, explore su lista y haga clic en ella. Su cuadro de respuesta se completará con la respuesta guardada. Se vería algo como esto:
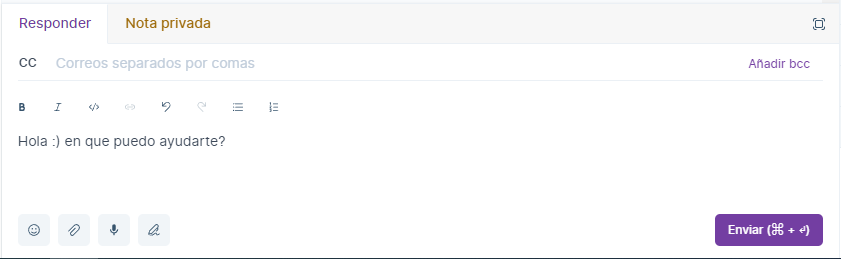
¡Esa fue una frase completa escrita en un clic!
Paso 3. Presione Enviar. ![]()
Atributos personalizados
Cada contacto o conversación es único y hay algunos datos/atributos que tal vez quieras rastrear sobre ellos. Los atributos personalizados son datos sobre su conversación o contactos. Datos como: plan de suscripción, fecha de suscripción, fecha de registro, artículo más pedido, último artículo pedido, etc. ¿Por qué personalizar? Esto se debe a que puede crear sus propios datos (personalizados) en lugar de ceñirse a los datos estándar como correo electrónico, sistema operativo, ubicación, etc.
¿Qué es un atributo personalizado en Wintook?
Es un tipo particular de hecho que creas para tus conversaciones o contactos. Estos le ayudan a rastrear información esencial sobre ellos.
Puede crear atributos para toda la cuenta y aplicarlos durante una conversación.
¿Cómo agregar un atributo personalizado a Wintook?
Disponemos de un documento detallado para ello.
¿Pueden los agentes crear atributos personalizados?
Sí.
¿Pueden los agentes acceder y utilizar los atributos personalizados creados por otros agentes?
Sí.
¿Cómo utilizar la función de atributos personalizados?
Puede utilizar atributos personalizados en dos partes, como se explica a continuación.
- Para postularse a conversaciones/contactos****Paso 1. En su panel, cuando abre una conversación en particular, encontrará una sección que dice “Información de la conversación”. Haga clic en el
+cartel para expandirlo.Paso 2. Verá una opción que dice “Agregar atributos” seguida de un menú desplegable de todos los atributos personalizados en su cuenta. Utilice la barra de búsqueda para limitar el nombre del atributo que está buscando. O haga clic en uno para seleccionarlo. Si necesita crear uno nuevo, utilice el botón “Crear nuevo atributo” del mismo menú desplegable.
“aqui va una imagen de la información de la conversación), antes del paso 3”
Paso 3. Según el tipo de atributo que agregó (lista, casilla de verificación, texto, etc.), complételo como desee. Aquí hay un ejemplo:
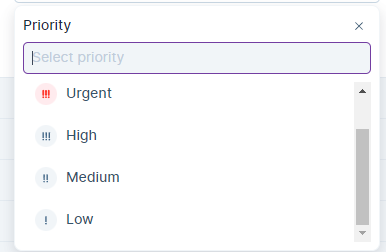
Diablillo : para agregar atributos de contacto, siga el mismo procedimiento descrito anteriormente, pero utilice la sección Atributos de contacto de la barra lateral de su chat.
2. Para filtrar conversaciones y contactos.
Filtrar conversaciones
Paso 1. Vaya a “conversaciones” y presione el ícono de filtro para ver una lista de filtros de conversación disponibles.
Paso 2. Desplácese hacia abajo hasta la parte “Atributos personalizados”. Selecciona el que quieras. Consulte la captura de pantalla:
“aquí va la imagen de “Atributos personalizados”. Selecciona el que quieras.”
Filtrar contactos
Paso 1. Vaya a “Contactos” y presione el ícono de filtro para ver una lista de filtros de contactos disponibles.
Paso 2. Desplácese hacia abajo hasta la parte “Atributos personalizados”. Selecciona el que quieras. Consulte la captura de pantalla:
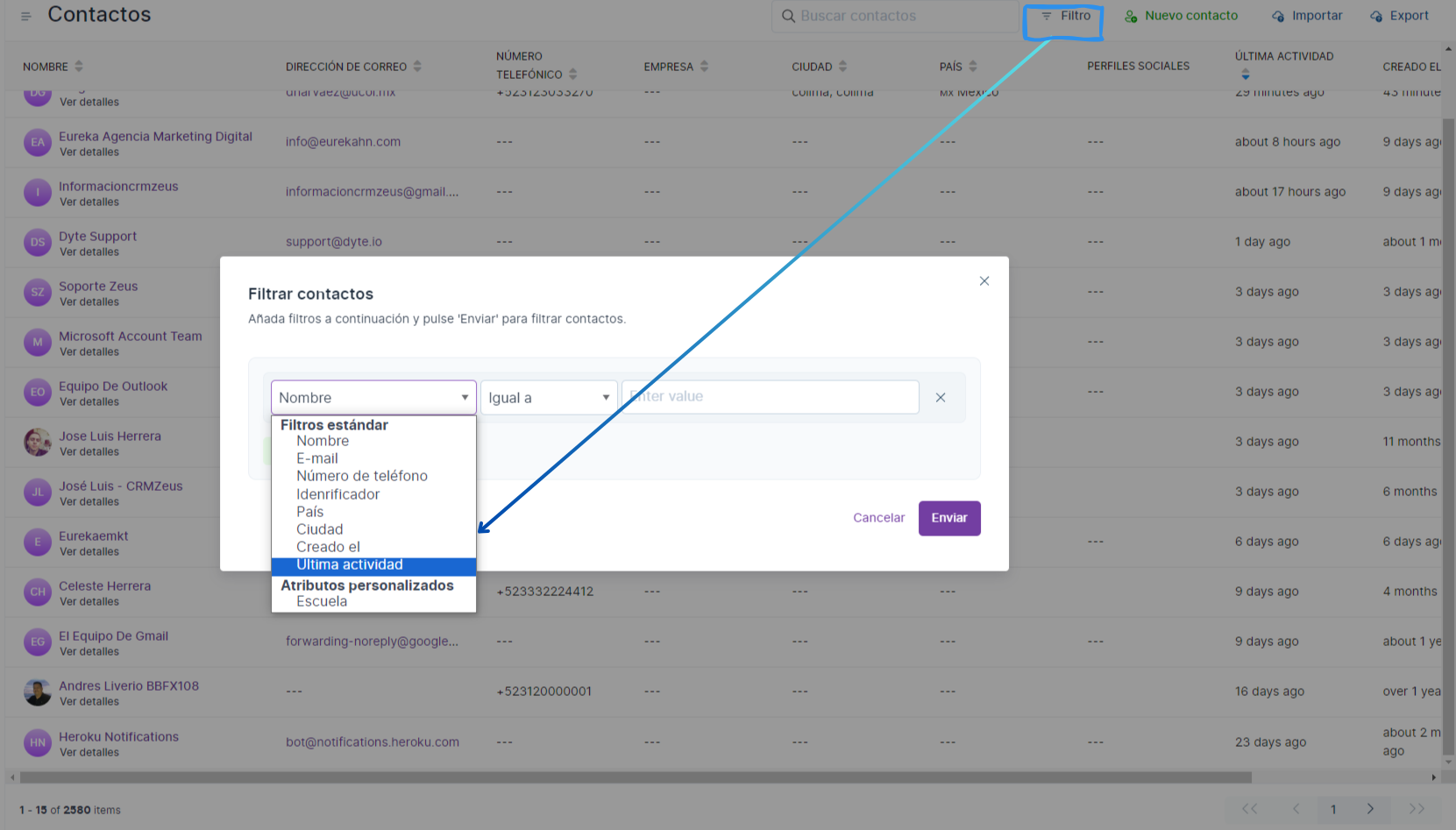
Automatización
Tareas como organizar conversaciones, asignar equipos y agentes y asignar etiquetas son importantes para evitar el desorden. Pero tener que hacerlo en cada conversación que recibes es doloroso. Cuando el volumen de conversaciones aumenta, se vuelve aún más difícil de manejar. Por lo tanto, es mejor dejar el trabajo duro a los robots.
Con Wintook Automation, puedes definir reglas simples (o complejas) en tu cuenta y poner en marcha tus flujos de trabajo, sin dedicar un minuto a ellas.
¿Qué es la automatización en Wintook?
Es un conjunto de reglas que un administrador define para que la cuenta automatice ciertas tareas. Algunos ejemplos de este tipo de tareas incluyen asignar agentes o equipos, agregar etiquetas, posponer conversaciones, etc. Estas acciones se activan en función de eventos y condiciones definidos por usted.
¿Pueden los agentes crear reglas de automatización?
No. Sólo los administradores pueden hacerlo.
¿Pueden los agentes acceder y utilizar las reglas de automatización?
Sí.
¿Cómo crear reglas de automatización?
Disponemos de un documento detallado para ello.
¿Cómo utilizar la función de automatización?
Una vez que haya configurado las reglas de automatización siguiendo la documentación proporcionada en la sección anterior, todo lo que tiene que hacer es sentarse y relajarse. ¡Después de todo, acabas de automatizar!
Informes
Una semana, un mes, un trimestre, un año o cualquier período de trabajo en Wintook, te darás cuenta de que quieres conocer métricas específicas. ¿Qué agente responde más rápido? ¿Cuál es su puntuación CSAT en el último trimestre? ¿Qué agentes están actualmente en línea? ¿Qué tipo de conversaciones recibes más? –– estas son sólo algunas preguntas a las que buscará respuestas. Por lo tanto, creamos Informes.
¿Qué son los informes sobre Wintook?
Encontrarás siete tipos de informes en Wintook.
- Descripción general : vista en tiempo real de sus operaciones de soporte
- Descripción general de las conversaciones : para ver métricas y KPI importantes sobre sus conversaciones.
- Informes CSAT : para realizar un seguimiento de sus puntuaciones CSAT.
- Descripción general de los agentes : para ver métricas y KPI importantes sobre sus agentes.
- Descripción general de las etiquetas : para ver qué etiquetas obtienen la mayor cantidad de conversaciones y las métricas asociadas.
- Descripción general de la bandeja de entrada : para ver métricas y KPI importantes sobre sus bandejas de entrada/canales.
- Descripción general del equipo : para ver métricas y KPI importantes sobre sus equipos.
¿Cómo utilizar la función Informes?
Paso 1. En la barra lateral izquierda, seleccione el ícono del gráfico de barras para ver la lista de los siete informes enumerados anteriormente.
Paso 2. Haga clic en cualquier informe que desee ver.
Paso 3. Seleccione el particular relevante: el nombre del Agente en la descripción general del Agente, el nombre de la Bandeja de entrada en la descripción general de la Bandeja de entrada, etc.
Paso 4. Establece la duración.
Paso 5. Haga clic en una métrica particular para ver el gráfico asociado. Aquí hay un ejemplo:
“aquí va una imagen, lleva como titulo team overview es la del final”