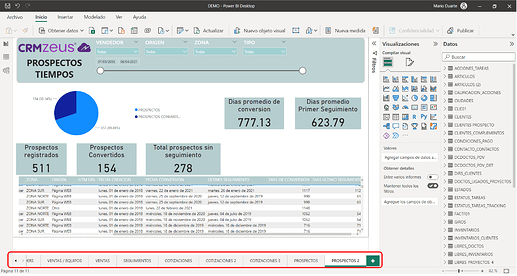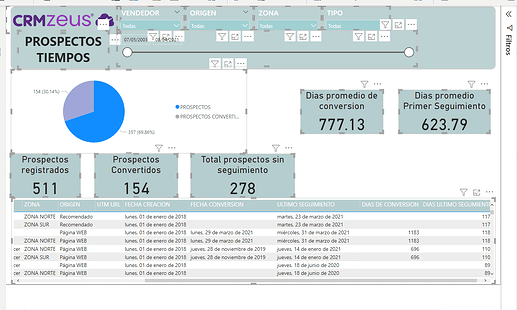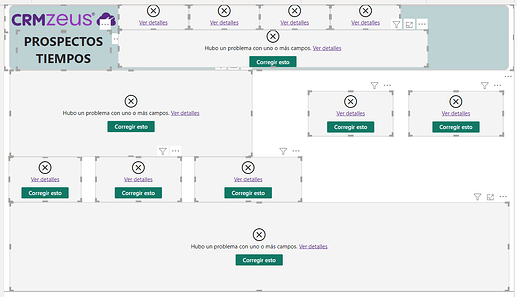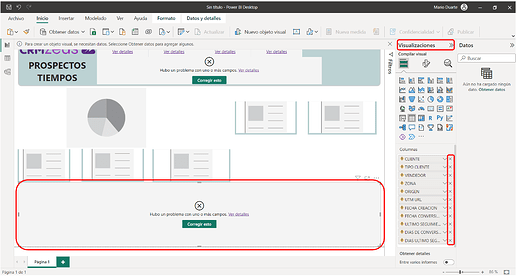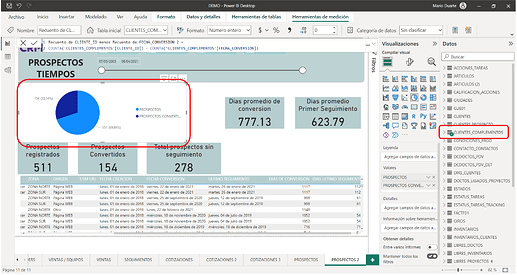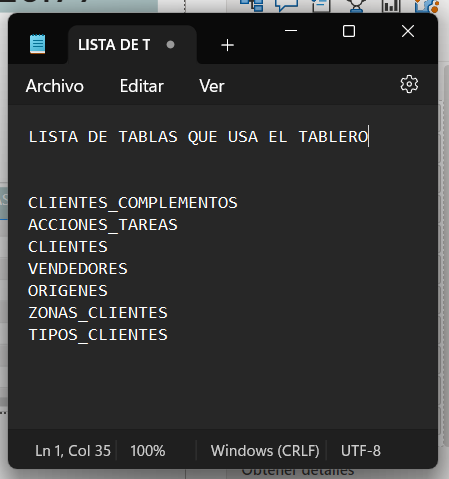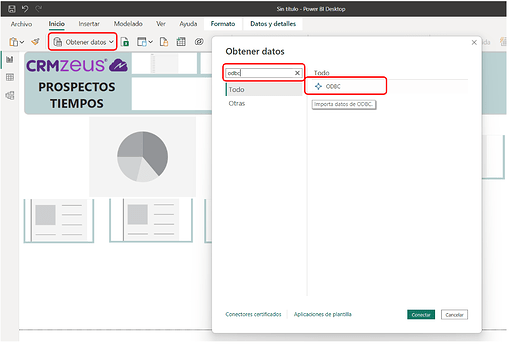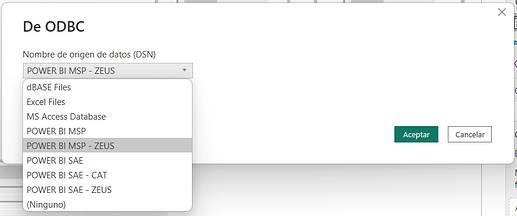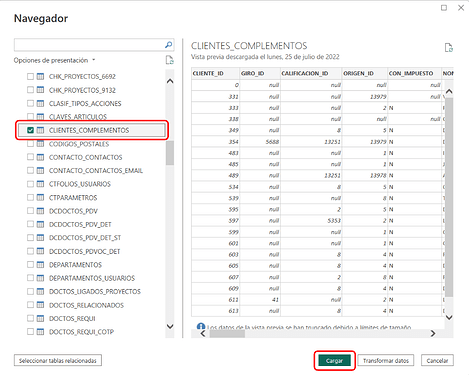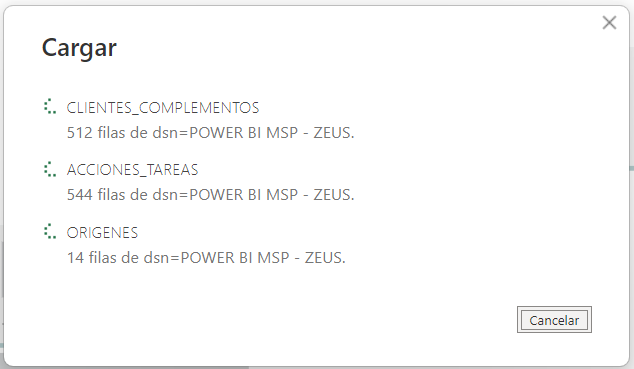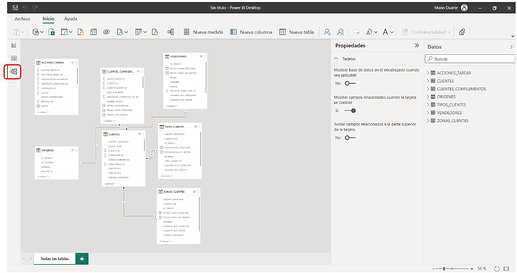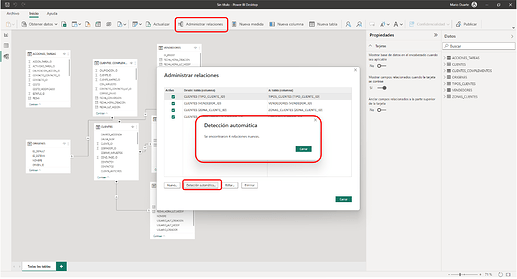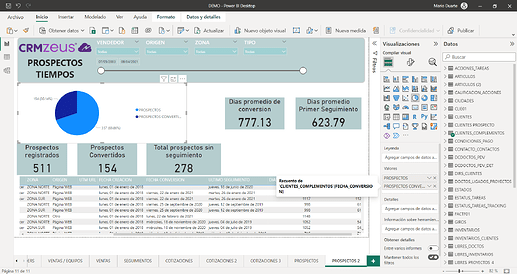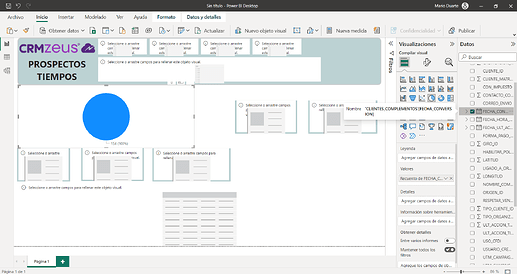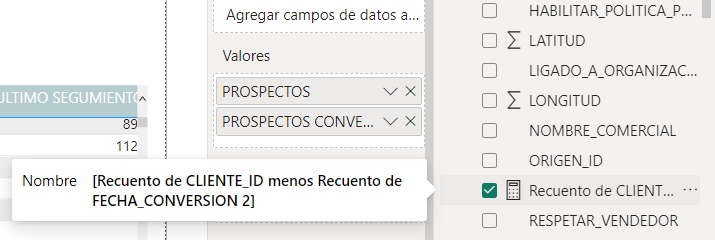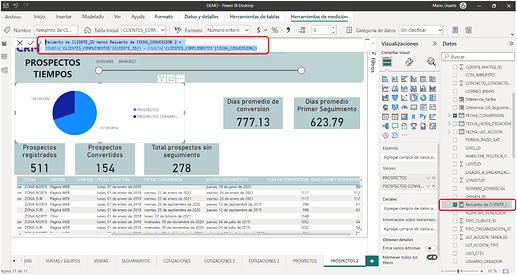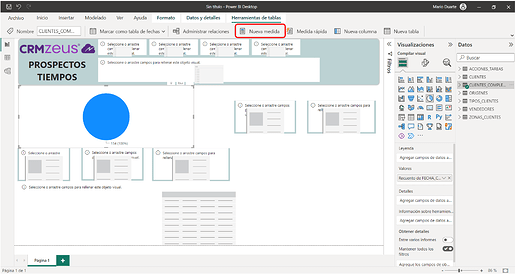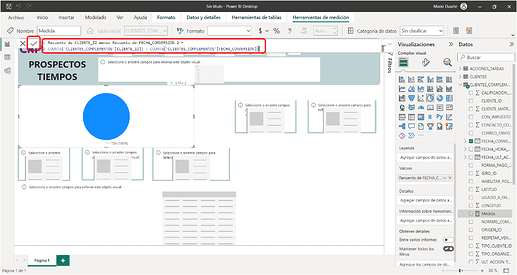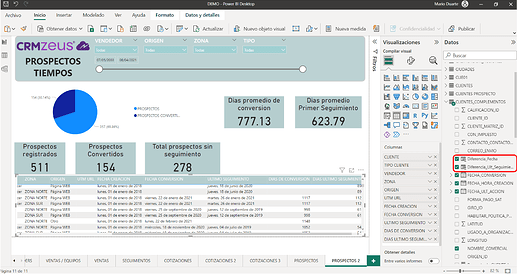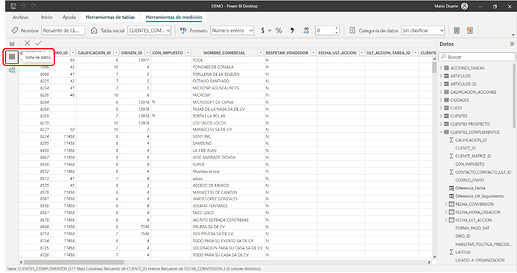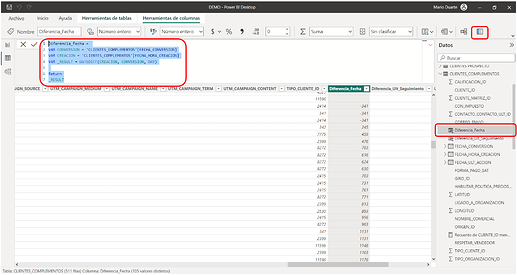Para poder integrar un Dashboard externo lo primero sería obtener el archivo el cual vamos a copiar y usar como referencia. En este caso en la siguiente liga puedes encontrar los Dashboard de referencia a usar.
https://drive.google.com/drive/folders/1JJGQ6_NyA3Nea_dfUeYeVLMlvBl70OPa?usp=sharing
-
Primero vas ir a la liga anterior y descargar el archivo comprimido .zip
-
Una vez descargado descomprimes el archivo y te encontrarás con un archivo de Power Bi con extensión .pbix, este es el archivo que usaremos como referencia.
-
Nuestro siguiente paso será abrir primero el archivo de Power BI que descargaste en la aplicación de Power BI Desktop y después abrir un nuevo archivo de Power BI en blanco.
Con esto vamos a tener 2 archivos abiertos, el de referencia que descargaste y uno en blanco que es el que vas a conectar a tus orígenes de datos. -
Teniendo los dos archivos abiertos nos dirigimos primero al de referencia y nos vamos a ubicar en el tablero con el que vamos a trabajar primero seleccionándolo en las pestañas que tenemos en la parte inferior.
-
Una vez que seleccionamos el tablero con el que vamos a trabajar vas a copiar todos los elementos del tablero que vas a pasar a tu nuevo tablero que estás replicando seleccionándolos todos con el mouse o manteniendo la tecla ctrl + clic izquierdo del mouse en cada elemento.
-
Ya que seleccionas todos los elementos vas a dar clic en las teclas ctrl + c para copiar los elementos y te diriges al archivo en blanco para dar clic en ctrl + v para pegarlos en el nuevo documento. El sistema nos manda un mensaje de si queremos sincronizar y marcaremos que no.
Después de eso se copiarán los elementos al modelo pero nos mostrará que hay un error con los datos, esto es normal ya que todavía no indicamos de donde sacaremos los datos a imprimir.
-
Lo más recomendable es que después de pegar los elementos selecciones cada uno que contenga una (X) de error y que del lado derecho en la columna de visualizaciones elimines el dato que está intentando buscar para que quede el modelo en blanco.
-
Ahora vamos a hacer una lista de las tablas que necesitamos importar para usar en nuestro nuevo tablero.
Nos dirigimos al archivo de referencia y vamos a dar clic uno por uno en los elementos que muestra datos por ejemplo si doy clic en el que tiene la gráfica de pastel nos dice del lado derecho en la columna de datos que la información la está tomando de la tabla “CLIENTES_COMPLEMENTOS”, eso lo podemos saber por que en esa tabla viene una palomita verde así que anotaremos el nombre de esa tabla.
-
Vamos a realizar el mismo proceso con cada uno de los elementos que contenga datos incluyendo los filtros que tenemos en la parte superior, si una de las tablas ya la tenemos anotada, no es necesario anotarla de nuevo. Ejemplo:
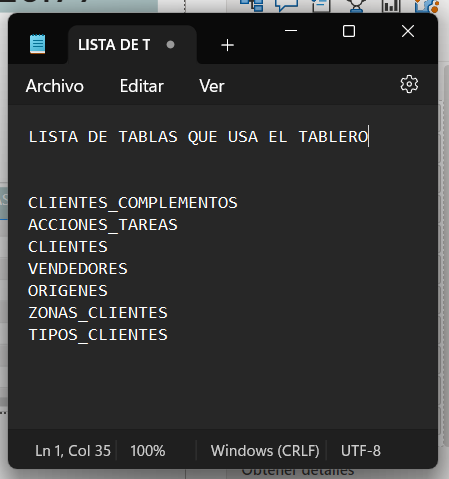
-
Ahora nos dirigimos a nuestro nuevo archivo en blanco en donde copiamos los elementos y vamos a importar estas tablas pero ahora desde nuestros Origenes de Datos que configuramos en ODBC o desde nuestra conexión SQL que hicimos en Power BI dependiendo de donde nos conectaremos.
Es importante conocer que para conexiones de Microsip Zeus solamente crea una sola base de datos de Firebird (basezeus.fdb) y para conexiones con SAE Aspel o Contpaqi Comercial Zeus crea dos bases de Firebird (basezeus.fdb y basezeus_cat.fdb).
También comentar que necesitaremos crear un origen de datos directo a la base de datos del sistema administrativo para algunas de las tablas que se necesitan para la conexión.
-
Una vez que seleccionamos la opción ODBC para obtener los datos vamos a seleccionar el Origen de datos que configuramos.
-
Te mostrará una lista de todas las tablas que existen en esa base de datos, de la lista que hiciste de las tablas que utilizaremos vas a seleccionar las que se encuentren en esta base de datos. Las vas a marcar con una palomita y una vez que seleccionas todas das clic en el botón “Cargar”.
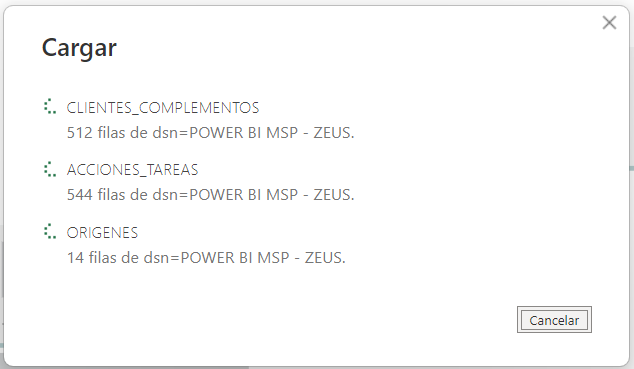
-
Una vez que tienes todas las tablas que necesitas importadas a tu tablero es necesario relacionar todas las tablas para que estén conectadas entre si y puedan mostrar la información correcta.
Para eso vamos a dirigirnos al menú del lado izquierdo y seleccionar la tercer opción para ver la vista de modelo y administrar las relaciones entre tablas.
-
Aquí puedes administrar la relación que tiene una tabla con otra y con que campos.
Una manera sencilla de hacer esto es dando clic en el botón de administrar relaciones en la parte superior y dar clic en “Detección automática”, de esa manera el sistema va a hacer un estudio para analizar cuales tablas y campos se relacionan entre si.
-
Ya teniendo las relaciones podemos empezar a ir llenando nuestro tablero con los datos, tomando como referencia el archivo que descargamos y subiendo los campos campo por campo tal y como están en el tablero de referencia.
Para saber que campo es el que tenemos que subir nos posicionamos en el cual vamos a empezar por ejemplo en la gráfica de pastel, damos clic y en la columna de “Visualizaciones” posicionamos el mouse en el valor con el que vamos a empezar y nos va a indicar que campo es y de que tabla viene.
En esta imagen el campo nos dice que es un recuento de datos de la tabla CLIENTES_COMPLEMENTOS y el campo es [FECHA_CONVERISON].
Así que podemos empezar regresando al formato nuevo, seleccionamos el espacio en donde iría nuestra gráfica de pastel y arrastramos o seleccionamos el campo de la tabla que agregaremos.
-
El siguiente campo que tenemos es un poco diferente, si posicionamos el mouse nos dice que es un dato calculado.
Un dato calculado es una medida creada por el usuario que no existe como un campo en la tabla importada. Eso lo podemos identificar por que tiene el ícono de una calculadora.
Para replicar este dato es sencillo ya que si damos clic en el ya nos aparece el cálculo que se está haciendo en la parte superior.
-
Para crear el dato calculado vamos a dirigirnos al nuevo tablero que estamos haciendo, nos posicionamos en la misma tabla en la que está creado el campo que es CLIENTES_COMPLEMENTOS para que se guardé ahí nuestro calculo y damos clic en el botón en la parte superior que dice “Nueva medida”.
Vamos a copiar el texto tal y como viene en el archivo que estamos usando como referencia > Lo pegamos en nuestro nuevo formato y damos clic en la palomita para gurdar.
-
En algunas ocasiones como en la tabla que tenemos debajo en este ejemplo, nos encontraremos con un dato calculado pero no como nueva medida como en el paso pasado. Esta imagen de este campo nos indica que es una nueva medida pero como una nueva columna agregada a las tablas.
Para modificar una tabla y poder agregar este campo tenemos que dirigirnos al menú del lado izquierdo y seleccionar la opción “Vista de datos”.
Para replicarlo en nuestro tablero realizaremos un proceso similar al de nueva medida.
Vamos a dar clic en el ícono en la parte superior derecha para agregar una nueva columna y pegamos el código que viene en la medida de nuestro tablero de referencia. Recuerda hacerlo en la misma tabla en la que está en el de referencia.
Como información adicional recomendamos capacitarse directamente en los cursos de Microsoft para el conocimiento completo de la plataforma Power BI.
Si tienes dudas sobre en donde está un campo o de donde viene cierta información de las tablas de CRMZeus te invitamos a mandarnos tus dudas a nuestro chat de soporte: Telegram: Contact @CRMZeus_bot