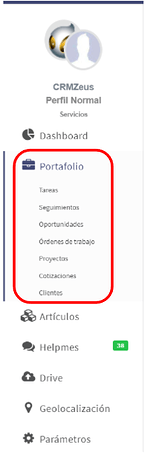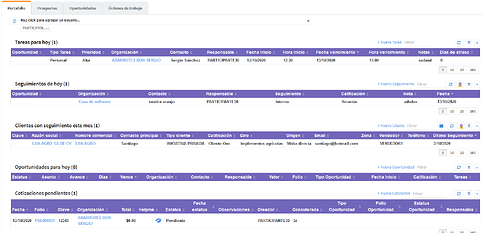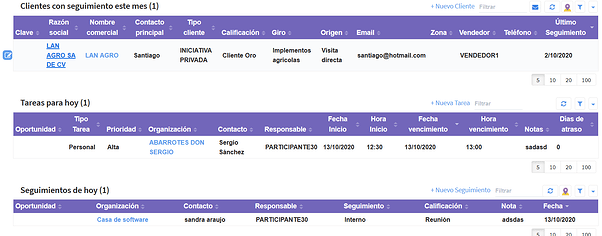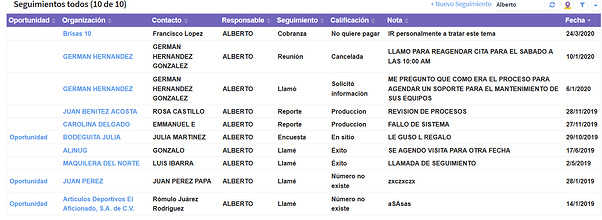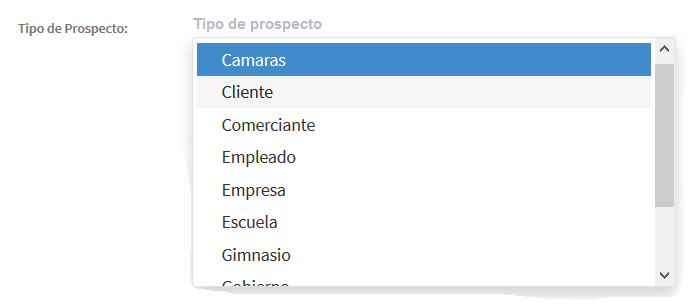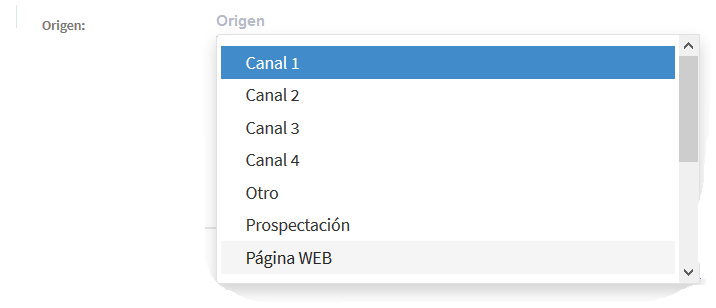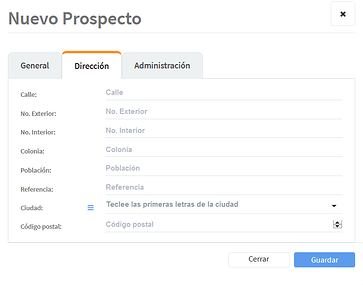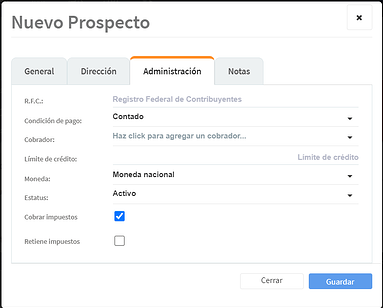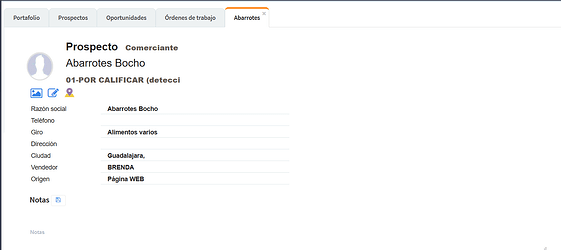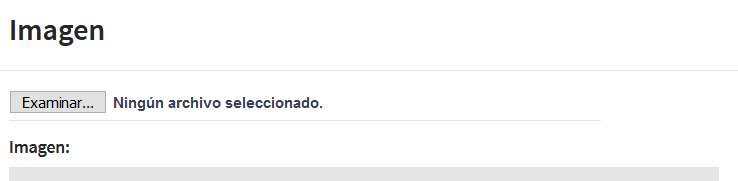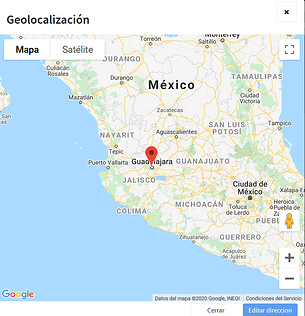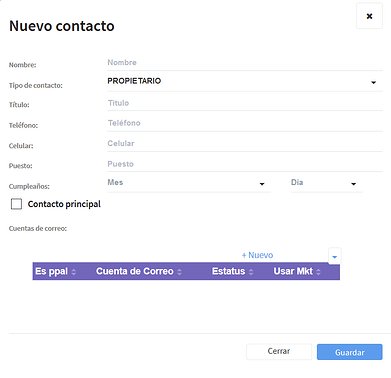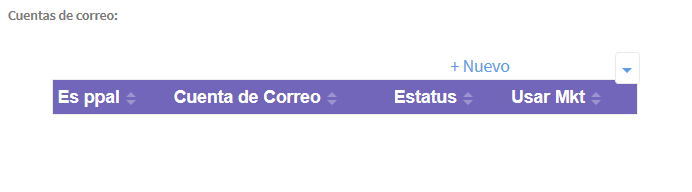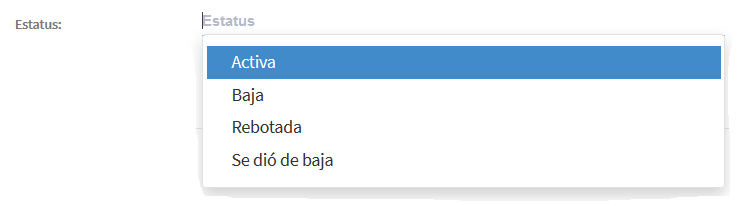Ejercicio 5 minutos
En este tema vamos a ver las vistas de los diferentes procesos que tenemos en Zeus.
Estas vistas las podemos encontrar dando clic en la opción “Portafolio” en el menú que se encuentra del lado izquierdo.
Seleccionando esta opción en el área de trabajo nos mostrará cada una de las vistas de los diferentes procesos que tenemos, como las tareas, los seguimientos, cotizaciones, etc.
Tareas: al seleccionar la primera opción nos dirige al apartado donde tenemos nuestras tareas, que serían los eventos que tenemos por hacer, que viene junto con el tema de la agenda ya que lo que tengamos ahí lo podremos ver también dentro de nuestra agenda.
Seguimientos: aquí tenemos toda la evolución y desarrollo de un proceso, es decir, los eventos que hemos hecho. Una vez que realizamos una tarea agendada, debemos completarla y crear el seguimiento correspondiente o puedes realizar un seguimiento directo, es decir que no fue necesario agendar nada.
Oportunidades: en este apartado encontraremos las Oportunidades que tenemos registradas, cada una con los datos de la organización para la que fue creada, el avance, vencimiento, la persona responsable de esa oportunidad etc.
Cotizaciones: en esta vista tenemos las cotizaciones que hemos creado, cada una con la información de la organización para la que fue creada, el número de Folio, estatus de la cotización etc.
Clientes: aquí tendremos una lista de los clientes que tenemos en nuestro sistema administrativo, cada uno con su información de Razón social, su contacto principal, el tipo de cliente, su Email, etc.
Elementos y funcionalidades de las Vistas
Título de la Vista
El título de la vista está formado por el nombre de la misma, concatenado con el filtro que se está usando y la cantidad de registros filtrados entre paréntesis. Tomando como ejemplo la captura de la vista de tareas tenemos “Tareas para hoy (1)”.
Además de identificar la vista, el título de la vista se usa para colocar las vistas en el orden que más nos convenga dependiendo de nuestras prioridades al momento de estar trabajando en nuestros procesos, nosotros podemos modificar cuales son las pestañas que queremos tener más al alcance.
Para hacer esto tenemos que dirigirnos a la pestaña que queremos mover y poner el puntero del mouse sobre el título de la vista, dar clic y mantenerlo mientras lo arrastras a la posición deseada, para después, soltar el botón.
Ejemplo: Si deseamos mover la pestaña de “Clientes con seguimiento este mes” a la parte de arriba, sobre la pestaña “Tareas para hoy” damos clic en el título de la vista marcado con el recuadro rojo y lo arrastramos a la parte de arriba.
Nos quedaría de la siguiente manera.
Botón Nuevo
El botón de “+ Nuevo” seguido por el nombre de la vista en la que te encuentras.
Ejemplo:
+Nueva Tarea
Estos botones son unos atajos para poder agilizar los procesos de trabajo en nuestra empresa dependiendo de la tarea que vayamos a hacer. Al hacer clic sobre ellos nos despliegan una ventana en donde capturaremos un nuevo registro.
Filtro de texto
En la parte superior derecha justo a un lado del botón “+ Nuevo” tenemos una línea con la leyenda “Filtrar” el cual nos ayudará a buscar algún elemento, usando palabras clave y posteriormente haciendo clic en el botón Actualizar.
Ejemplo
Buscar mediante el responsable “Alberto”.
También en la parte superior derecha nos podemos encontrar con varios botones.
![]()
Botón Correo
Primero tenemos el de correo ![]() el cual no se encuentra disponible en todas las pestañas, pero este botón nos ayuda mucho cuando tenemos la integración con Mailchimp ya que podremos enviar desde ahí nuestras campañas que hemos creado anteriormente.
el cual no se encuentra disponible en todas las pestañas, pero este botón nos ayuda mucho cuando tenemos la integración con Mailchimp ya que podremos enviar desde ahí nuestras campañas que hemos creado anteriormente.
Botón Actualizar
A un lado tenemos ![]() el botón que nos va a servir para actualizar la vista en la que nos encontramos, en caso de haber realizado un cambio que no se haya reflejado, entonces usamos ese botón.**
el botón que nos va a servir para actualizar la vista en la que nos encontramos, en caso de haber realizado un cambio que no se haya reflejado, entonces usamos ese botón.**
Botón Geolocalización
Después tenemos este botón ![]() que nos va a ayudar a geolocalizar a nuestros Prospectos o Clientes dentro de un pequeño mapa de la república.
que nos va a ayudar a geolocalizar a nuestros Prospectos o Clientes dentro de un pequeño mapa de la república.
Botón Filtros
Luego tenemos este botón ![]() que nos muestra otros tipos de filtro diferentes para cada una de las vistas, lo que recorta la cantidad de información para encontrar el elemento que estemos buscando con mayor facilidad.
que nos muestra otros tipos de filtro diferentes para cada una de las vistas, lo que recorta la cantidad de información para encontrar el elemento que estemos buscando con mayor facilidad.
Botón Columnas
Por último nos encontramos con este botón ![]() el cual nos despliega un pequeño menú en donde vamos a poder seleccionar cuales son las columnas que queremos que se nos muestre en la vista en la que nos encontramos, también podremos ordenarlas a nuestro gusto dependiendo que son los datos que más buscamos, para ordenarlas solo tenemos que arrastrarlas teniendo en cuenta que la que aparece en la primera posición en la lista, es la columna que aparece a la izquierda en la vista y así sucesivamente.
el cual nos despliega un pequeño menú en donde vamos a poder seleccionar cuales son las columnas que queremos que se nos muestre en la vista en la que nos encontramos, también podremos ordenarlas a nuestro gusto dependiendo que son los datos que más buscamos, para ordenarlas solo tenemos que arrastrarlas teniendo en cuenta que la que aparece en la primera posición en la lista, es la columna que aparece a la izquierda en la vista y así sucesivamente.
Paginación
Podemos elegir también el número de elementos por página que queremos que nos muestre cada una de las vistas, dando clic en uno de los 4 botones que vienen en la parte inferior derecha de cada una de las vistas.
![]()
![]()
Links Expedientes
También podemos ver que en las vistas, aparece generalmente la columna “Organización” u “Oportunidad” en letras azules. Esto es porque se trata de un link que nos abre el expediente de la organización o de la oportunidad que se está trabajando.
Ejemplos:
Si queremos ver información acerca de la organización con la que estamos trabajando, daremos clic a las letras azules en la columna de Organización. El expediente se abre en una nueva ficha.
Si queremos ver el expediente de nuestra oportunidad, lo que tenemos que hacer es dar clic en las letras azules de la columna “Oportunidad” (generalmente se trata del folio de la misma). El expediente se abre en una nueva ficha.
En la ventana de Cotizaciones se viene de una forma un poco diferente, ya que ahí nos mostrará el Folio que tiene nuestra cotización el cual si lo presionamos nos abrirá una nueva ficha con cotización en modo edición para modificarla, enviarla, cancelarla, etc.
Cuando hacemos clic en cualquiera de los links, se nos abrirá en otra ficha aparte.
También podremos hacer modificaciones a cada uno de los registros en nuestras vistas, al pasar el puntero sobre ellos muestran del lado izquierdo un botón para modificar, el cual nos abre un “Modal” como lo llamamos nosotros que es una ventana en donde podremos modificar nuestros elementos.
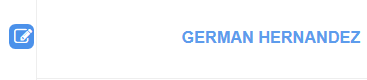
Vista - Prospecto
Vamos a ver cada una de las vistas y cómo agregar información a cada una de ellas, empezando por la vista de Prospectos.
Para agregar un nuevo prospecto nos dirigimos a la vista de prospecto y damos clic en + Nuevo Prospecto o en el menú de acceso rápido en la parte superior.

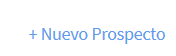
Una vez dando clic se nos abre el Modal en donde tendremos que agregar los datos de nuestro prospecto.
Ahora vamos a ver a detalle cuál es la información que tenemos que agregar en cada uno de nuestros campos.
Clave.- En esta sección nosotros podemos poner una clave creada por nosotros o si el sistema está configurado así puede ser una clave consecutiva creada por el sistema para identificar al prospecto y que a la vez sea más fácil de buscar, mediante la clave y no por el nombre.
Razón Social.- En este apartado tendremos que poner la Razón social del prospecto que estamos agregando.
Nombre Comercial.- Este campo se completará automáticamente cuando pongamos la “Razón Social” de nuestro prospecto, pero si queremos cambiarlo o modificarlo se puede hacer sin problema.
Calificación.- Aquí vamos a clasificar el prospecto definiendo su perfil dependiendo de en qué etapa nos encontremos con nuestro prospecto, la cuál normalmente sería “Por calificar” → “Calificado” → “Acercamiento” → “Con Oportunidad”.
Tipo de prospecto.- En este apartado podremos especificar el tipo de prospecto que tenemos seleccionando una opción de la lista desplegable.
Giro.- En este apartado, tal cual lo dice, elegiremos el giro empresarial que tiene nuestro prospecto que estamos agregando.
Origen.- En este apartado podemos elegir de donde captamos este prospecto seleccionando una opción de la lista desplegable.
Zona.- Seleccionamos en este apartado en que zona se encuentra nuestro prospecto eligiendo una opción de la lista desplegable para ubicarlo mejor.
Vendedor.- En este apartado le vamos a seleccionar y asignar un vendedor a ese prospecto.
Respetar al vendedor en las ventas.- Esta es una casilla que podemos marcar en caso de que queramos asignar ese vendedor específicamente a las cotizaciones de nuestro prospecto y no se quiera cambiar a otro diferente.
Teléfono.- Por último tenemos una línea de texto a la cual nos permite agregar un número telefónico a nuestro prospecto.
En la siguiente pestaña “Dirección” que encontramos en la parte superior de nuestro Modal podremos ingresar la Dirección del prospecto que estamos manejando si es que tenemos la información.
Como podemos ver en el apartado de “Ciudad” tenemos un pequeño menú desplegable que nos permite agregar, editar o eliminar una ciudad.
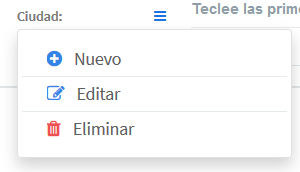
Por último tenemos la pestaña de Administración en donde nos permitirá poner los datos de facturación de nuestro prospecto.
Una vez que hayamos ingresado todos los datos necesarios a nuestro prospecto vamos a dar clic en el botón “Guardar” que se encuentra en la parte inferior derecha de nuestro modal en color azul.

Una vez dando clic en el botón de “Guardar” se nos enviará a otra pestaña en donde nos preguntará si queremos agregar una Oportunidad, por el momento le indicaremos que no.
Ya hecho esto podremos ver una página como la siguiente en donde tendremos la información que hemos agregado anteriormente de nuestro prospecto.
En esta pestaña nos encontramos con tres botones que están abajo de la foto de perfil del prospecto, como podemos ver nuestro prospecto no cuenta con foto de perfil, nosotros podemos agregarle una dando clic al primer botón del lado izquierdo.
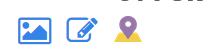
Una vez que damos clic nos abrirá una pequeña ventana que nos dará la opción de subir una foto desde nuestra computadora con el fin de identificar mejor al prospecto.
Una vez que la seleccionamos damos clic en el botón “Guardar” que se encuentra en la parte inferior derecha de nuestra ventana.
En el segundo Botón de un cuadro de notas con un pequeño lápiz podremos editar los datos de nuestro prospecto, una vez dando clic nos
En el segundo Botón de un cuadro de notas con un pequeño lápiz podremos editar los datos de nuestro prospecto, una vez dando clic nos abrirá el modal que nos apareció al inicio cuando estábamos ingresando los datos por primera vez.
![]()
Ejemplo: Podemos modificar la Calificación del prospecto para indicar que ya no es “Por calificar” si no “Calificado”.
Terminando de hacer todas las modificaciones necesarias damos clic en el botón azul “Guardar” en la parte inferior derecha de la ventana.
Por último nos encontramos del lado derecho el botón de Geolocalización
![]()
Si presionamos este botón nos mostrará un pequeño mapa con una marca en donde nos mostrará la ubicación de nuestro prospecto, teniendo información más precisa de su dirección, nos la mostrará ahí en ese apartado.
También en la parte inferior derecha de esta ventana podremos modificar la dirección de nuestro contacto si es que se tiene que modificar.
Más abajo de donde encontramos la información de nuestro prospecto, se muestran las vistas en donde podremos ver toda la información referente a esa Organización, tareas, oportunidades, seguimientos, órdenes de trabajo, cotizaciones, Etc.
Por el momento no tenemos ningún dato o información en estas áreas ya que el prospecto lo acabamos de agregar.
Para cambiar esto vamos a agregar el o los contactos que tengamos de esa organización dando clic en + Nuevo contacto En el apartado de contactos.
Dando clic, nos abrirá otra ventana en donde podremos ingresar los datos de nuestro contacto.
Primero ingresamos en la tabla la información que tengamos sobre nuestro contacto e indicamos si es el contacto principal o no de la organización.
Después tendremos que agregarle un correo electrónico a nuestro contacto dando clic en + Nuevo en el apartado de “Cuentas de correo”
Una vez dando clic aquí nos abrirá otra ventana en donde nos pedirá primero la cuenta de correo que se va a agregar.
Segundo tendremos una lista desplegable preguntándonos el estatus de la cuenta la cual seleccionaremos activa.
Y por último le indicamos si es el correo principal de ese contacto y de tener el permiso de el contacto marcamos también la opción de “Usar en Marketing” que hará que ese contacto se envíe a nuestra Audiencia en Mailchimp lo que permitirá enviarle campañas de correo.
Una vez seleccionado eso damos clic en la parte inferior derecha de esa ventana en “Aceptar”
![]()
Verificamos que toda la información de nuestro contacto sea correcta y que el Correo electrónico se agregó correctamente y procedemos a dar clic en el botón “Guardar” en la parte inferior derecha de la ventana.

Como podemos ver ya se habrá agregado nuestro primer contacto con su respectivo correo electrónico.
De igual manera que en las vistas que hemos visto anteriormente podemos modificar la forma en que queremos verla y los datos que queremos que nos muestre.
También desde la vista de Prospectos y Clientes vas a poder encontrar unas gráficas que te van a ayudar a llevar mejor control de tus métricas.