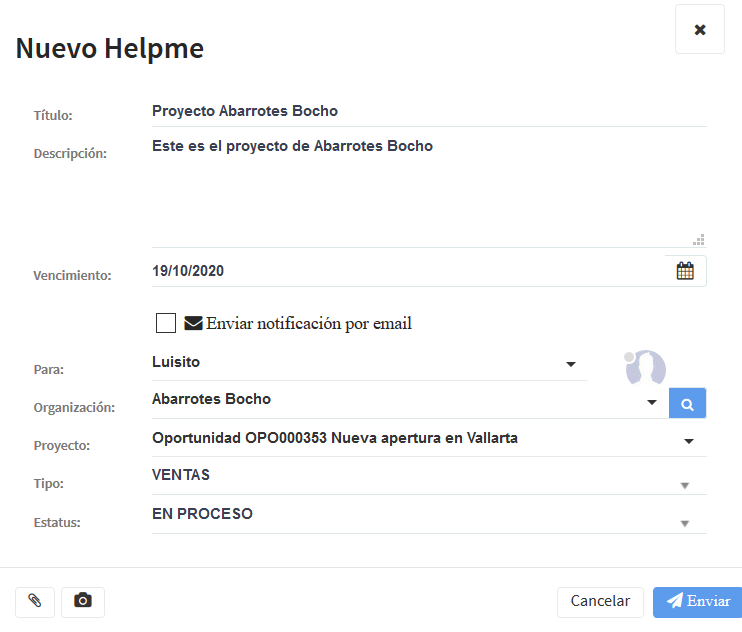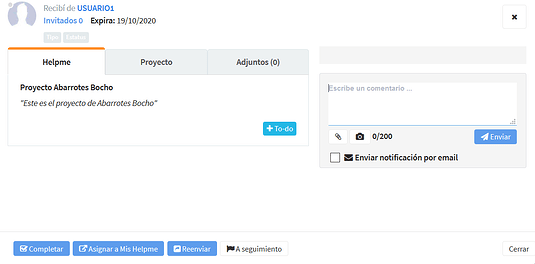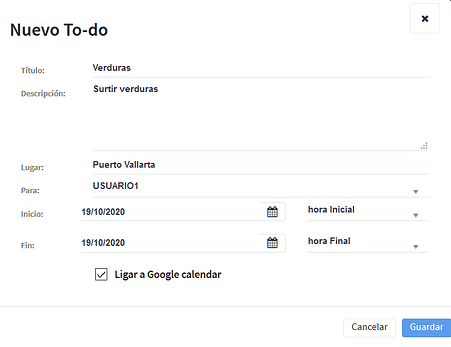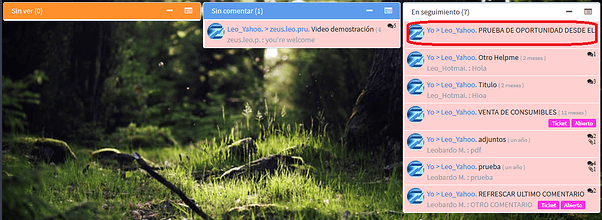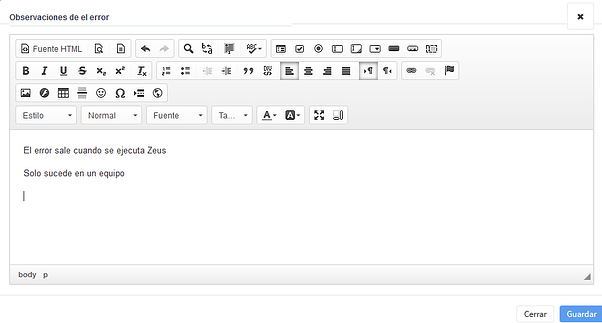Ejercicio 8
(Enviar un Helpme)
Para enviar un Helpme vamos a dar clic en el botón de![]() que corresponde a la Oportunidad o la Orden de trabajo en la que estamos trabajando
que corresponde a la Oportunidad o la Orden de trabajo en la que estamos trabajando
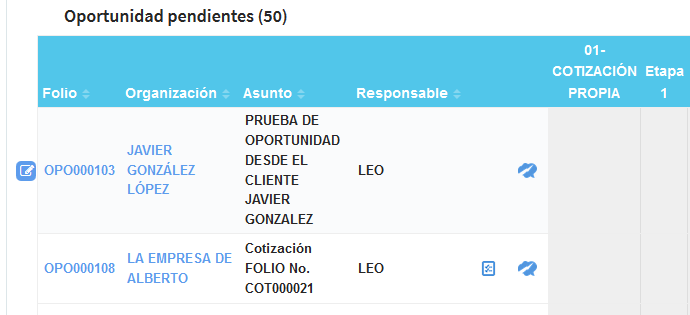
Nos abrirá una ventana en donde vamos a llenar los siguientes datos:
Título, asunto del requerimiento.
Descripción, descripción detallada del requerimiento.
Vencimiento, fecha límite en la que se debe de resolver el requerimiento.
Para, usuario al que va dirigido el Helpme
Organización y Proyecto, cuando se envía el Helpme desde este punto, el proyecto y la organización se cargan automáticamente.
Una vez que hemos configurado todos los datos de nuestro nuevo Helpme daremos clic en el botón “Enviar” en la parte inferior derecha.
![]()
En este momento la persona a quien enviamos el Helpme lo recibirá y el podrá empezar a realizar esa tarea o programarla para hacerla.
Si buscamos la Organización a la que le asignamos este Helpme, podremos ver que estará en la vista de Helpme dentro de su expediente.
La persona o usuario a quien se le envió el Helpme lo podrá ver en el menú del lado izquierdo que dice “Helpme” y lo verá primero en el apartado de “Sin ver” que es la primera columna de la parte superior izquierda.

Si la persona lo abre y no hace ninguna acción, se moverá a la columna de “Sin comentar”.

Una vez que abres el Helpme tendrás una pestaña como la siguiente.
Ejercicio 9
(Agregar un invitado)
Abrimos el Helpme, desde la vista de Oportunidades haciendo clic en el botón ![]() de la oportunidad a la que le hayamos generado uno
de la oportunidad a la que le hayamos generado uno
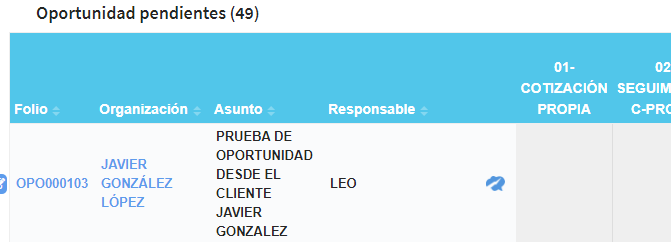
una vez abierto el Helpme, hacemos clic en el botón “Invitados” en la parte superior izquierda del Helpme

Seleccionamos al invitado de la lista y aceptamos
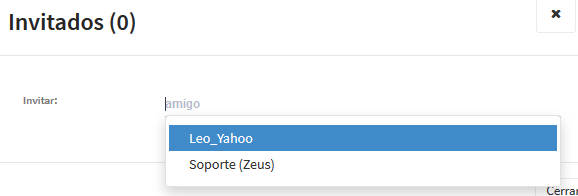
De esta forma el usuario que invitamos al Helpme podrá ver todo lo que se haga en relación al mismo.
(Crear To-Do)
Desde esta ventana nosotros podemos dar clic en el botón “+To-do” para poder crear una tarea que también vamos a poder ligar a nuestro Google Calendar si es que tenemos esta integración configurada.
Cuando creamos el To-do podemos enviarlo a otro usuario o dirigirlo hacia nosotros.
Para terminar de crear nuestra To-do damos clic en el botón “Guardar” en la parte inferior derecha.
Una vez que lo guardamos nos aparecerá dentro de nuestro Helpme.

Para completar el To-Do lo que haremos será abrir el Helpme como lo hicimos anteriormente desde la vista de Oportunidades
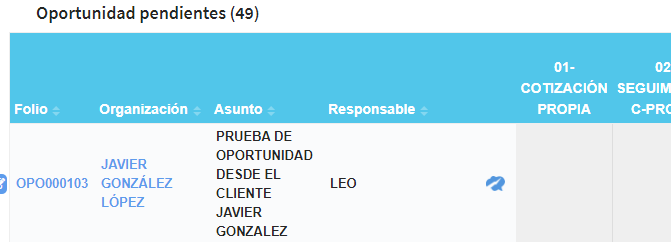
posteriormente hacemos clic en el recuadro que aparece a la izquierda del To-Do

lo que nos abrirá una ventana para agregar la nota del seguimiento que hicimos para realizar la tarea que se nos asignó.
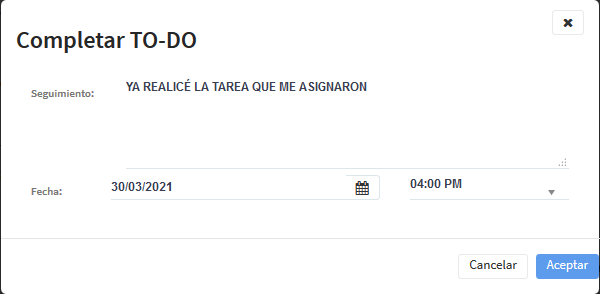
y mi To-Do se marca como completado

Ejercicio 10
(Abrir el expediente de un cliente para ver el Helpme realizado anteriormente)
Abrimos el expediente del cliente haciendo clic en en link de su nombre en la vista de Oportunidades
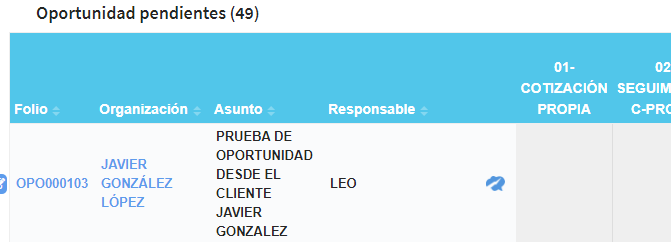
lo que nos muestra el expediente y dentro de él la vista de “Helpmes”
(Abrir la Oportunidad para ver el mismo Helpme)
Ahora en la vista de las oportunidades hacemos clic en el folio de la misma y también ahí vamos a encontrar el Helme ligado a ese proyecto
(Ir a la Herramienta colaborativa y ver el Helpme)
Hacemos clic en “Helpmes” en el menú localizado en la parte izquierda de la pantalla
![]()
del lado derecho se muestran todos los Helpmes en este caso no importa de que cliente o proyecto vengan, aqui se pueden ver todos
Ejercicio 11
(Adjuntar una imagen en un comentario)
Para adjuntar una imagen abrimos el Helpme![]() desde el visor de Oportunidades
desde el visor de Oportunidades
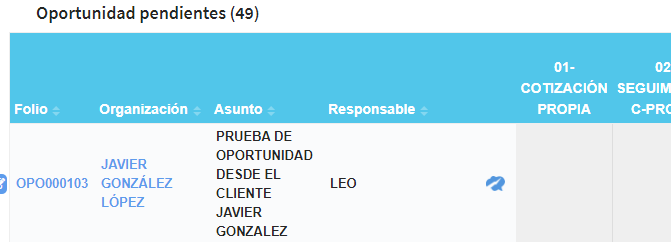
Escribimos un comentario y hacemos clic en el icono de la cámara![]()

Buscamos la imagen y la seleccionamos
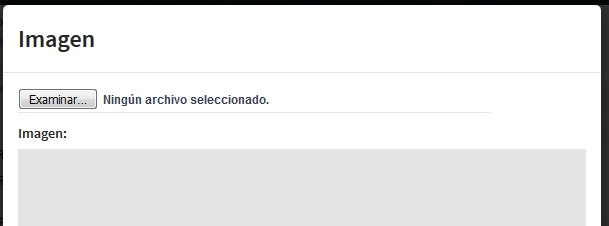
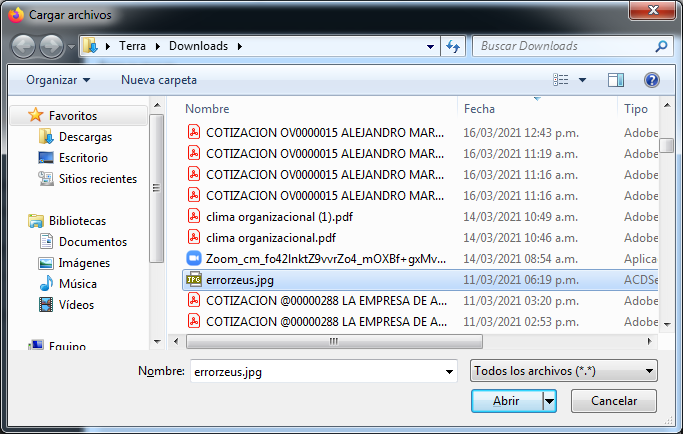
Tendremos que seleccionar la parte de la imagen que queremos adjuntar, es importante señalar que la imagen se redimensionará y cambiará la calidad, por lo que si queremos que se conserve esa calidad será necesario adjuntarla como archivo como se explica en el siguiente ejercicio.
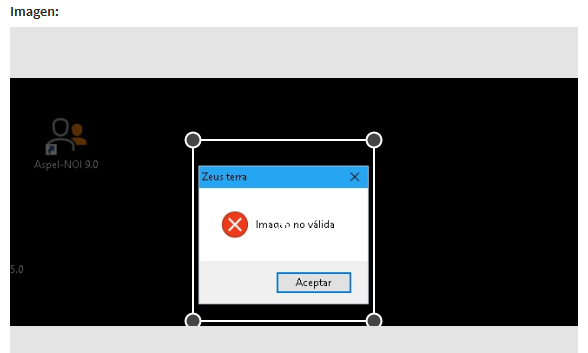
ya que seleccionamos la parte de la imagen, hacemos clic en “Aceptar” y luego en enviar, el comentario se envía como se muestra en la siguiente imagen
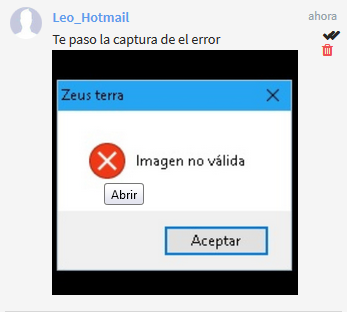
(Adjuntar un archivo en un comentario)
Para adjuntar un archivo abrimos el Helpme![]() desde el visor de Oportunidades
desde el visor de Oportunidades
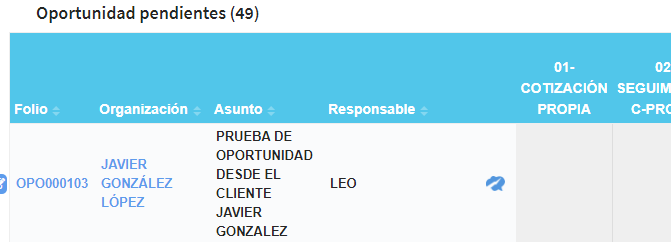
Escribimos un comentario y hacemos clic en el icono del clip![]()

Seleccionamos la opción “Desde Archivo”

Seleccionamos el archivo y hacemos clic en abrir
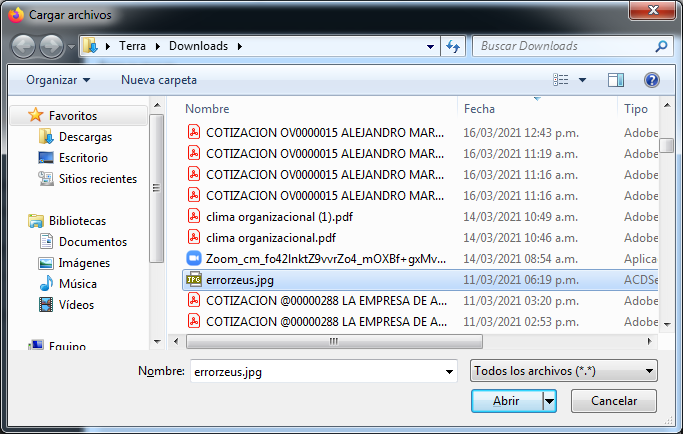
ya que seleccionamos el archivo hacemos clic en “Enviar”, el comentario se envía como se muestra en la siguiente imagen

(Adjuntar un documento colaborativo)
Para adjuntar un documento colaborativo, lo que haremos es abrir el Helpme como lo hicimos en los ejercicios anteriores, luego vamos a la pestaña “Adjuntos” y hacemos clic en el icono de ![]()
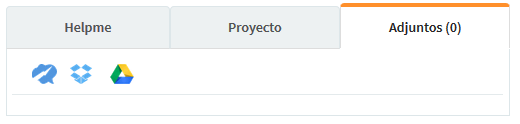
En la ventana que se muestra le ponemos nombre al documento en la parte superior izquierda ![]() , llenamos el contenido del documento y hacemos clic en Guardar y luego en Cerrar
, llenamos el contenido del documento y hacemos clic en Guardar y luego en Cerrar
Ya adjuntado el documento se muestra así
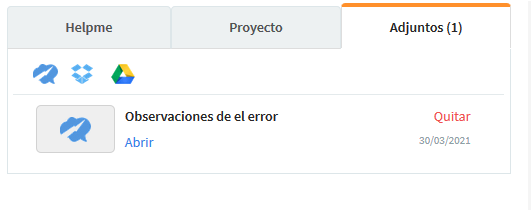
Ejercicio 12
(Completar el Helpme realizado anteriormente)
Una vez que ya se ha realizado el objetivo del Helpme lo completaremos de la siguiente manera: lo abrimos como se hizo anteriormente desde la vista de Oportunidades y hacemos clic en el botón completar en la parte inferior izquierda de la ventana del Helpme.
![]()