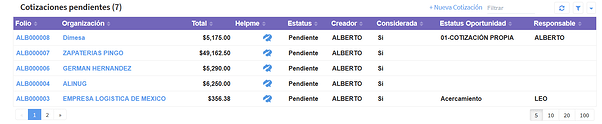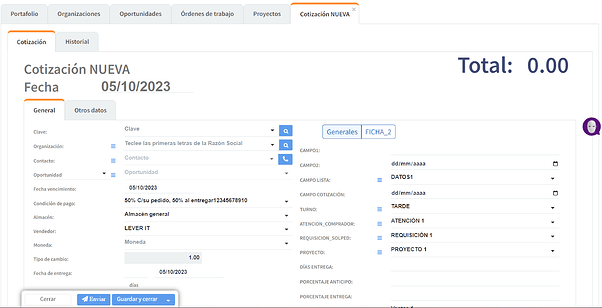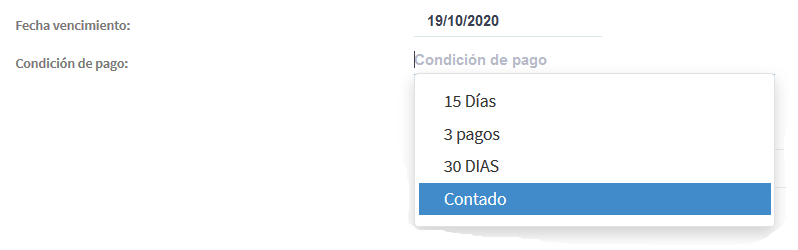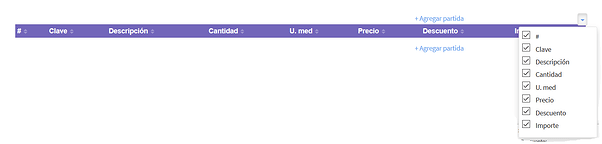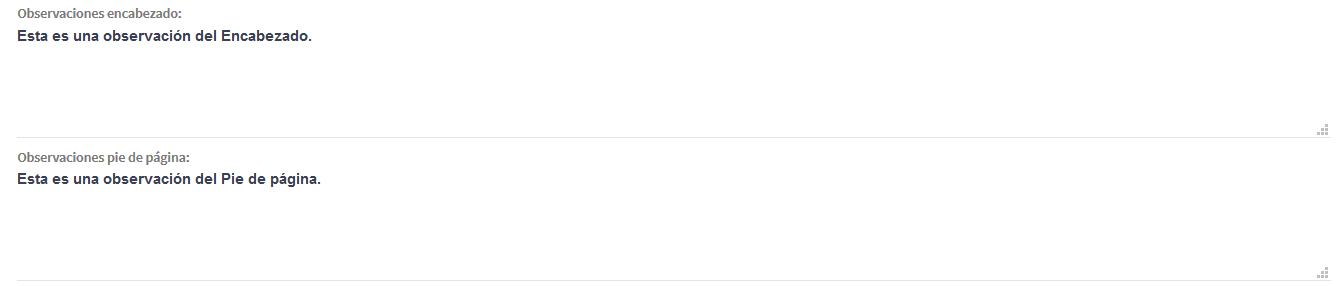Ejercicio 5 minutos
Podemos ver que en la pestaña de Portafolio tenemos ahí nuestra vista de cotizaciones que tenemos pendientes la cual vamos a poder agregar un filtro con el fin de mejorar la vista y que se acomode mejor a nuestras necesidades.
Vamos a empezar creando una nueva cotización, dando clic en el menú de acceso rápido en la parte superior y seleccionando + Cotización o dando clic en + Nueva Cotización
Una vez que damos clic nos aparece otra pestaña en la parte superior en donde vamos a llenar los datos de esa cotización.
Podemos también modificar una cotización ya creada buscándola en la vista de “Cotizaciones” y dando clic al Folio o al botón editar.
Una vez abierta la cotización vamos a seguir llenando los datos.
Podemos especificar la fecha de la cotización dando clic en la fecha que viene debajo de “Cotización NUEVA”.
Podemos buscar la organización (cliente/prospecto) por la clave, tecleando las primeras letras o la clave completa se mostrará una lista de las que coinciden con el texto escrito.
Para buscar la organización por la Razón social tecleamos las primeras letras de la misma o si buscamos desde el botón que tiene la lupa del lado derecho la búsqueda se hace también por los campos de Nombre comercial, el nombre del contacto, etc.
Si queremos podemos agregar una nueva organización o modificar una existente desde el menú desplegable del lado izquierdo.
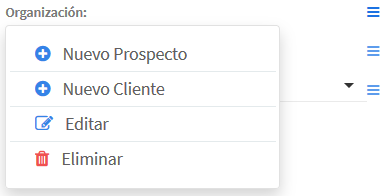
Elegimos el contacto a quien va dirigida la cotización dentro de la organización y por último nos da la opción de seleccionar una Oportunidad a la cual podemos ligar la cotización, o crear una nueva con el menú desplegable.
Elegimos la fecha de vencimiento que va a tener nuestra cotización y la condición de pago de la misma.
Se le asigna a la Cotización también un vendedor responsable de la cotización y seleccionamos el tipo de moneda que vamos a estar manejando en la cotización.
Por último, podremos configurar la fecha de entrega de la cotización.
Antes de agregar nuestros primeros productos a la cotización podemos organizar nuestra vista de igual manera que lo hacíamos con las vistas en la ventana de Portafolio.
La cotización nos da la opción de agregar un descuento extra además de el descuento por partida, ya sea por Porcentaje o por Importe.

Podemos también agregar dos tipos de observaciones, las observaciones encabezado son aquellas que solo pueden ver los usuarios del sistema, las observaciones pie de página son las que se imprimen en los formatos y que se guardan como observaciones del pedido al enviar el documento al sistema administrativo.
Del lado derecho nos encontramos con el total de nuestra cotización ya con los descuentos u otro dato que le hayamos agregado.
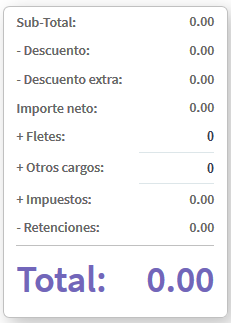
Ahora para agregar nuestros productos a la cotización recién creada, vamos a dar clic en + Agregar Partida
el sistema nos abrirá una ventana como la siguiente.
Aquí vamos a poder buscar un producto que queramos agregar buscándolo por la clave del producto o por el nombre del producto escribiendo las primeras letras de su nombre.
También podemos agregar, editar o eliminar un producto dando clic en las tres líneas que aparecen del lado izquierdo que nos abrirá el siguiente menú.

Un producto No Catalogado es un producto que se guardará temporalmente en un catálogo exclusivo de la base de Zeus, cuando el cliente autoriza la cotización tenemos que enviarlo a los productos Catalogados que son los que se encuentran en nuestro sistema administrativo, de lo contrario no podremos enviar la cotización a pedido.
El objetivo de los productos No Catalogados es poder cotizar productos que no existen en el inventario de nuestro sistema administrativo y que no estamos seguros de que en realidad los vamos a usar, de manera que si no se realiza la venta, tendremos la certeza de que nuestro sistema administrativo solo cuenta con productos que están en uso.
Cuando seleccionamos un producto nos aparece la cantidad que queremos agregar de ese mismo, el precio o si queremos agregar algún descuento y también podremos agregar una nota a ese producto.
Una vez que tenemos nuestro producto seleccionado vamos a dar clic en “Aceptar” en la parte inferior derecha de la ventana.
![]()
Dando clic a ese botón se agregará a la vista de partidas el cual vamos a poder modificar el producto o eliminarlo usando los botones que vienen del lado izquierdo de nuestro producto.
También podemos agregar varias partidas a la vez si damos clic en
- Agregar Partida y después damos clic en el botón azul con un símbolo de lupa en la opción de “Nombre”.
Nos abrirá otra ventana en donde tenemos una opción que si la marcamos nos permitirá agregar varios productos a la vez.
Podemos seleccionar artículos o quitarlos desmarcando la caja de la izquierda y una vez terminado damos clic en el botón “Aceptar” en la parte inferior derecha.
Ya que verificamos que tenemos todos nuestros datos configurados de manera correcta y agregamos las partidas necesarias para la cotización, nos vamos hasta la parte inferior de nuestra pantalla y daremos clic en “Guardar”

Al dar clic en Guardar nos regresará a la pantalla de Portafolio y si nos dirigimos a la vista de cotizaciones podremos ver que se encuentra nuestra cotización que acabamos de crear.
Si damos clic en el Folio o la Organización que se encuentran en letras azules se nos abrirá la cotización nuevamente.
Ahora vamos a enviar la cotización dirigiéndonos nuevamente a la parte inferior de la pantalla y dando clic en el botón “Enviar”.
![]()
Tendremos seleccionada la Organización en la que fue creada la cotización y elegimos un contacto de esa organización.
Podemos también seleccionar una Organización diferente para poder agregar otro contacto diferente y enviarle su cotización también a esa persona, la cotización les llegará a ellos a su correo electrónico.
También podemos cambiar el formato de nuestra cotización para cambiar la vista de ella, seleccionando un formato del menú desplegable de “Forma”.

Podemos ver abajo de la configuración una vista de como se verá nuestra cotización antes de enviarla.
Por último tenemos en la parte inferior derecha, dos botones para enviar la cotización a los contactos seleccionados o descargarlo en PDF.