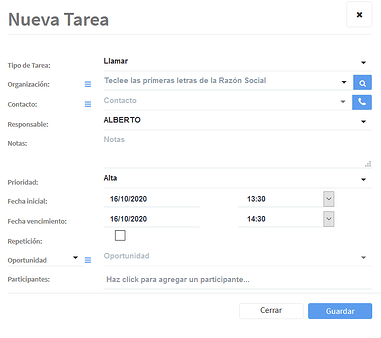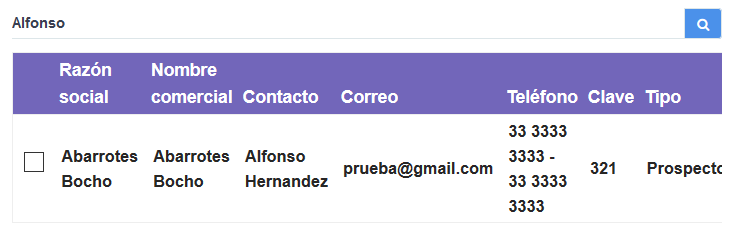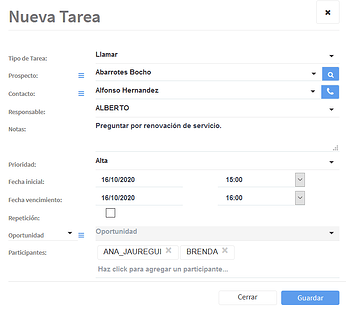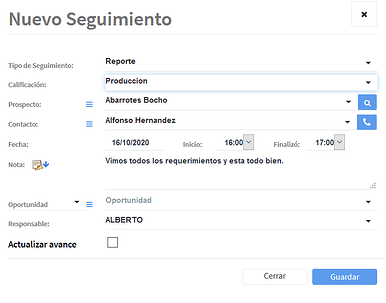Ejercicio 5 minutos
En nuestro sistema tenemos esta importante opción de agenda la cual nos va a ayudar mucho a no perder nuestras tareas que tengamos en la base de datos, ya que cuando nosotros agregamos dichas tareas, se agregan a nuestra Agenda virtual o podremos agregar desde la agenda más tareas.
Para acceder a nuestra agenda vamos a dar clic en el icono de calendario que se encuentra en la barra superior a un costado del botón buscar.

Una vez dando clic nos mandara a una pestaña con un calendario del mes actual.
Del lado izquierdo tenemos la opción de ver las tareas de nuestros otros usuarios o cuentas que tengamos en nuestra base.

Una vez que agregas un usuario, tenemos que presionar el botón de recargar que se encuentra del lado derecho.
![]()
Podemos cambiar también la vista de nuestro calendario usando los botones del lado derecho para tener una vista diferente de nuestro calendario.

Y contamos en ese mismo menú de botones dos flechas que nos sirven para navegar entre nuestro calendario con facilidad.

Podemos agregar una tarea también desde la pestaña del calendario, simplemente dando clic en la caja de uno de los días en el que queramos agregar la tarea.

Con este botón si tenemos configurada la integración con Google Calendar podremos sincronizar nuestras tareas de CRMZeus a Google Calendar y las tareas de Google Calendar a CRMZeus
También cuando abrimos una tarea tenemos unos botones abajo para poder modificar la tarea, Eliminar la tarea o Completar la tarea.
Una vez que completamos una tarea el sistema nos pedirá un seguimiento para esa tarea y una vez hecho ese seguimiento nuestra tarea desaparece de nuestro calendario ya que se ha completado.
También podemos mover nuestras tareas, simplemente seleccionándola y moviéndola al día que se necesite.
Creando una tarea
Vamos a crear ahora una tarea para esa organización que acabamos de crear.
Nos dirigimos al menú de acceso rápido en la barra de la parte superior dando clic a + Tarea.
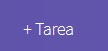
Dando clic al botón nos abrirá otra ventana, dependiendo de la configuración del sistema puede abrirse con algunos datos predeterminados ya en la solicitud.
Primero elegimos el tipo de tarea de la lista desplegable, esta puede ser una llamada, una reunión, un soporte técnico, una orden de trabajo, un cobro, etc.
Luego ingresamos la Organización en “Teclee las primeras letras de la Razón Social”, conforme escribimos se va mostrando una lista de los clientes/prospectos que concuerdan con el texto escrito en el campo, una vez que lo visualicemos, lo elegimos.
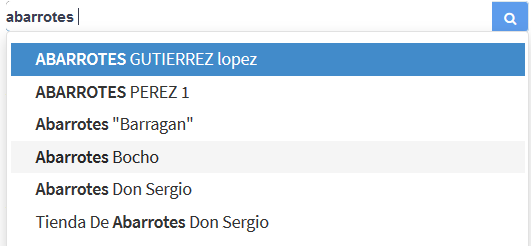
Como ven me lanzó una lista en donde aparecen todos los resultados relacionados a lo que escribí y dentro de esa lista se encuentra el prospecto que acabamos de crear anteriormente.
Si lo que quiero es buscar mediante el Nombre Comercial o por el Contacto tendremos que presionar el icono de lupa que tenemos del lado derecho, esto abrirá la ventana de búsqueda, en la cual escribiremos parte del nombre y haremos clic también en la lupa de ésta nueva ventana, lo que nos mostrará una lista de organizaciones que cumplen con el criterio de búsqueda.
Una vez que seleccionamos la organización vamos a seleccionar el contacto de esa organización. En este caso solo tenemos un contacto, si queremos agregar otro o modificar el mismo daríamos clic en el menú de la izquierda para agregar quitar o modificar el contacto.

Del lado derecho de donde tenemos nuestro contacto tenemos un botón con un icono de teléfono el cual al presionarlo nos mostrará todos los datos de contacto de esa persona.
![]()
Después tenemos el apartado de Responsable en donde le vamos a asignar alguien de nuestro equipo para encargarse de dicha tarea y en la parte de abajo nos da la opción de agregar una nota para especificar lo que queremos en la tarea.
Tenemos la opción de prioridad que le queremos dar a la tarea y abajo de eso elegimos la fecha inicial y de vencimiento de esa tarea para que se cumpla en ese margen.
Después tenemos la opción de asignar esa tarea a una oportunidad, orden de trabajo o proyecto con el fin de llevar el registro de esa tarea dentro del reporte del proyecto, orden u oportunidad.
y por último podemos agregar participantes a las tareas dando clic al menú desplegable y seleccionando a todos los responsables que se requieran.
Ahora que tenemos completa la información de nuestra tarea procedemos a dar clic en “Guardar” en la parte inferior derecha de la ventana.
Nuevo Seguimiento
Para crear un nuevo seguimiento lo que haremos es dar clic en el menú de acceso rápido + Seguimiento o desde la vista de seguimientos en nuestro portafolio dando clic en + Nuevo Seguimiento
Elegimos el tipo de seguimiento que vamos a hacer y la calificación que le vamos a dar a este seguimiento.
Elegimos la Organización tecleando las primeras letras de la Razón Social que estamos buscando y elegimos el contacto a quien va dirigido nuestro seguimiento.
Agregamos ahora la fecha de inicio del seguimiento y fecha de finalización y abajo agregamos una nota.
Por último, solo queda asignar ese seguimiento a una oportunidad o proyecto si lo deseamos y asignar ese seguimiento a un Responsable en nuestra empresa.
Para terminar, dando clic en “Guardar” en la parte inferior derecha de la ventana.