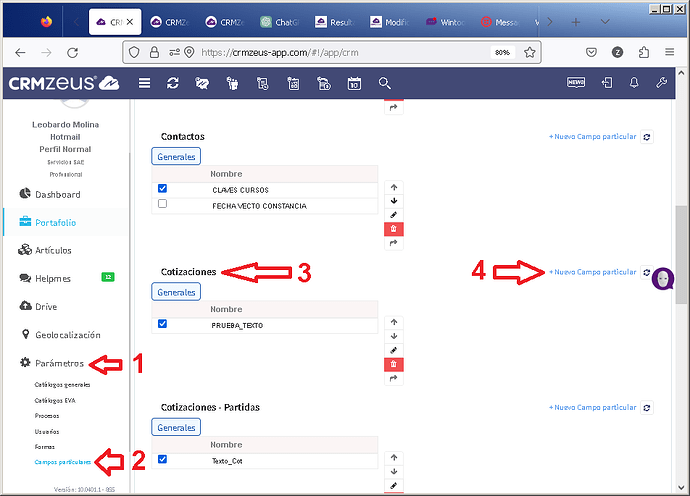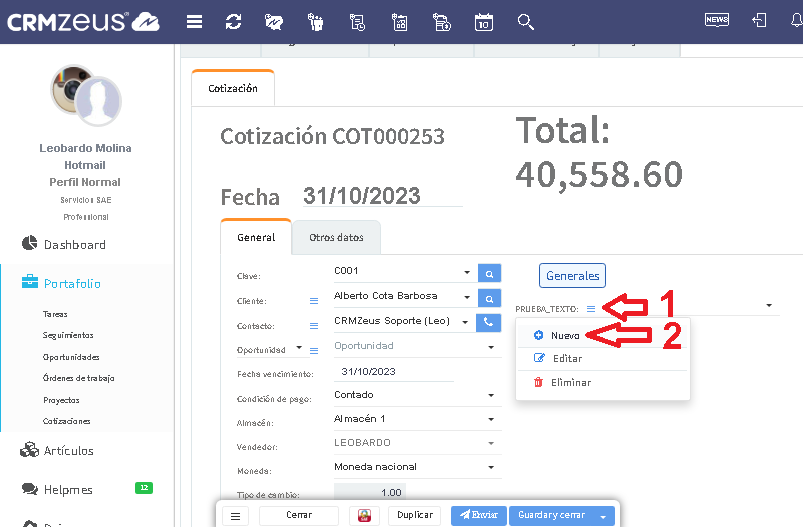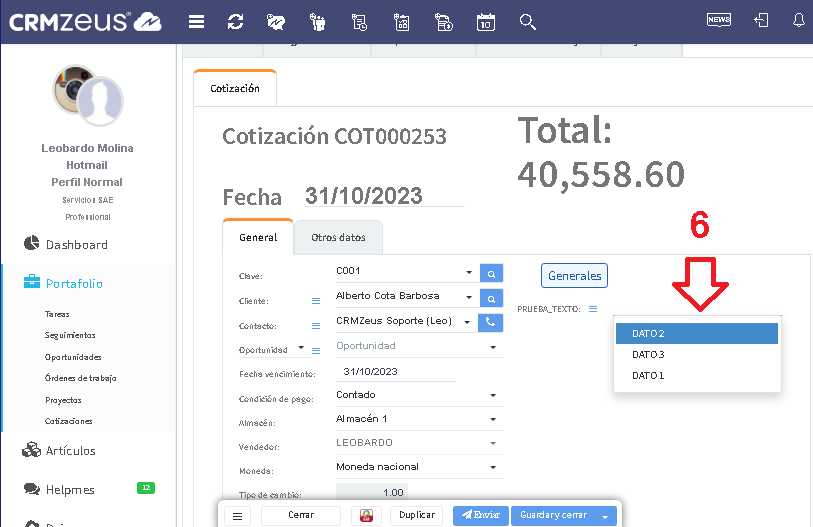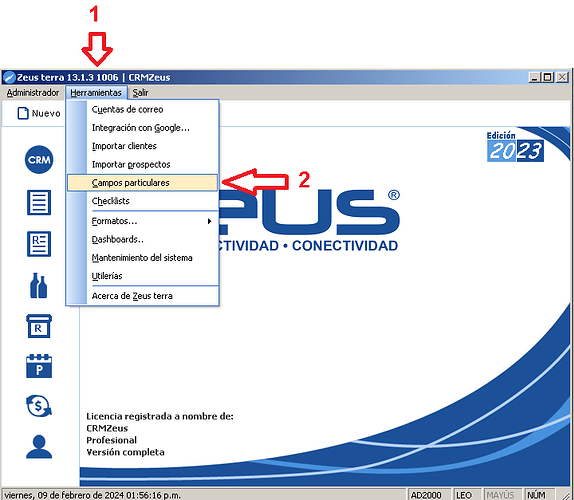Para dar de alta campos particulares en la cotización, se debe de considerar lo siguiente:
- Este configuración se debe de hacer con un usuario (alias) que tenga habilitado el derecho de poder configurar los parámetros del sistema, este derecho se habilita en la versión de escritorio en la ficha del usuario
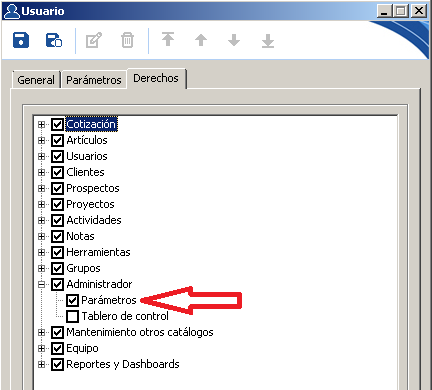
- En la versión web
a. Si ya iniciaste sesión y apenas estás habilitando el derecho a tu usuario, se debe de refrescar el navegador para que le aparezca la opción en el menú.
b. Otra cosa a tomar en cuenta es que la opción solo aparece cuando estamos trabajando en el “Portafolio” - En la versión de escritorio
a. Solo se debe de considerar el derecho del usuario
Descripción de los campos
- Etiqueta: nombre a mostrar.
- Nombre: nombre con el que se dará de alta el campo en la tabla de la base de datos.
- Tipo: es el tipo de campo, puede ser Texto, Numérico o Fecha.
- Longitud: tamaño del campo en caracteres o enteros para los numéricos.
- Dígitos decimales: cantidad de decimales para los campos numéricos.
- Es un campo obligatorio: si se marca, el usuario deberá de llenar el dato, de lo contrario no podrá guardar el registro.
- Usar datos predeterminados: si se marca, se crea un campo de tipo lista, de lo contrario se crea un campo de escritura libre.
- Permitir agregar, cambiar y eliminar datos:, si se marca, el usuario podrá agregar, modificar o eliminar los elementos de la lista, de lo contrario solo podrá seleccionar los que ya se configuraron.
- Filtrar por organización: si se marca, se podrá decidir que elementos de la lista podrá utilizar ciertas organizaciones.
- Dependencia: si se marca se deberá elegir de que otro campo depende este, por ejemplo para los campos ciudad, estado y país, depende del país seleccionado serán las opciones en el campo estado, y dependiendo del estado seleccionado serán las opciones a elegir para el campo ciudad.
- Calcular vencimiento en el proyecto:
Procedimiento desde versión web
- Ir al menú lateral izquierdo “Parámetros”
- Seleccionar “Campos particulares”
- Ubicar la vista de campos en cotizaciones
- Hacer clic en +Nuevo Campo particular…
- En el formulario de captura llenar los datos necesarios
a. Etiqueta: texto que se visualizara como nombre del campo
b. Nombre: nombre con el que se registrará la columna en la base de CRMZeus
c. Tipo: el tipo de campo (Texto, Numérico y Fecha)
d. Longitud: número de caracteres que va a aceptar el campo
e. Decimales: número de decimales, en caso de seleccionar “Numérico”
f. Es un campo obligatorio: Si se activa, el usuario no podrá guardar la cotización si no agrega ese dato
g. Usar datos predeterminados: si se activa, el campo se vuelve de tipo lista
I. Permitir agregar, cambiar o eliminar datos: si se activa, el usuario podrá agregar datos a esa lista
II. Filtrar por organización: si se activa, para cada organización (clientes y prospectos), se podrá configurar una lista de datos a seleccionar, independientes, osea, dependiendo del cliente son los datos que le van a aparecer para seleccionar
III. Dependencia: Si se activa, se podré especificar, los datos dependientes, por ejemplo si seleccionas un estado se cargarán las ciudades asignadas a ese estado
h. Calcular vencimiento en el proyecto: esta opción no esta activa
i. Sincronizar con Mailchimp: Ese campo se enviará a Mailchimp como una etiqueta de la organización a la cual se le está cotizando - Clic en “Guardar”
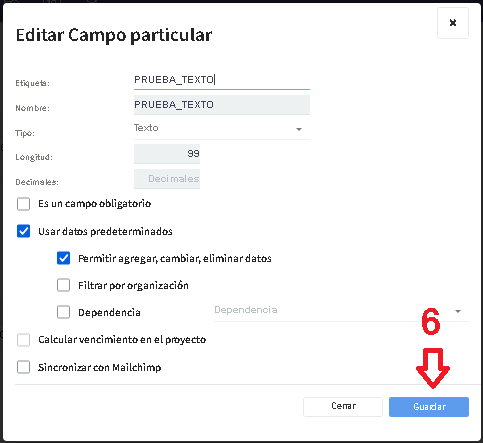
Agregar datos a los campos de tipo lista (Usar datos predeterminados)
- En la cotización clic en el menú flotante que se encuentra al lado izquierdo del campo
- Elegir Nuevo
- Poner el nombre del dato
- Marcar como predeterminado si se desea
- Clic en “Guardar”
- Repetimos los pasos anteriores para cada dato que queramos agregar a la lista
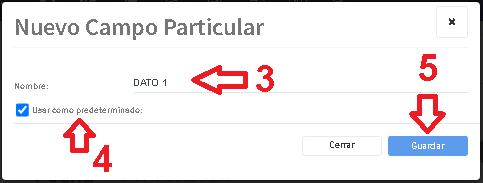
Procedimiento desde versión escritorio
- En la pantalla principal haz clic en el menú “Herramientas”
- Selecciona “Campos particulares”
- Si iniciaste sesión con un usuario diferente al SYSDBA, te pedira la contraseña de este usuario, ingrésala y haz clic en aceptar
- En la ventana de “Campos particulares” en “Carpeta” selecciona “Cotizaciones”
- Haz clic en el botón “Nuevo”
- Llena la configuración que se te pide y haz clic en aceptar
- Repite los pasos 5 y 6 para cada campo que desees agregar
- Finalmente haz clic en el botón “Salir”
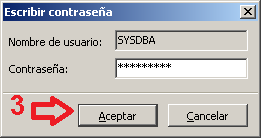
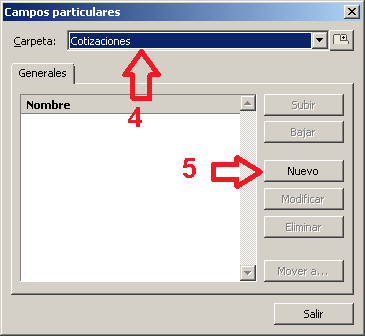
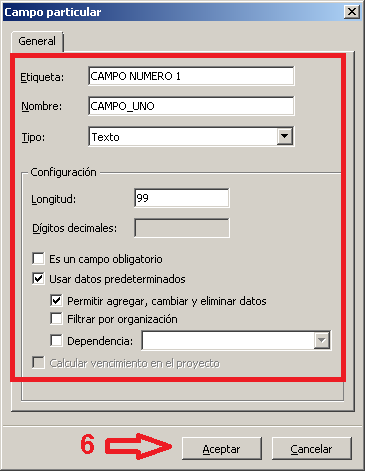
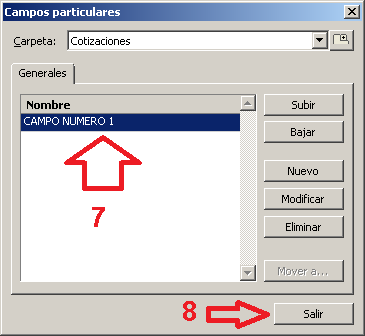
Si tienes alguna duda o se te presenta algún problema, búscanos y te apoyaremos con gusto.