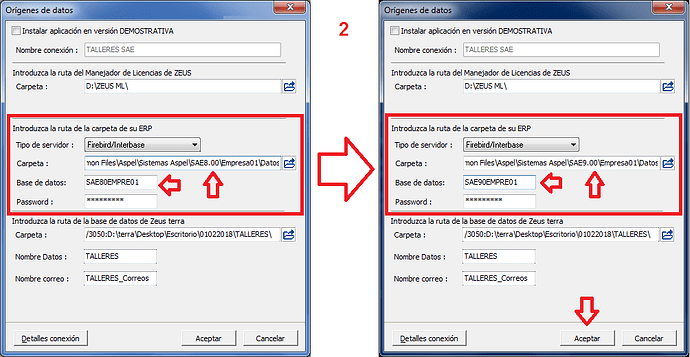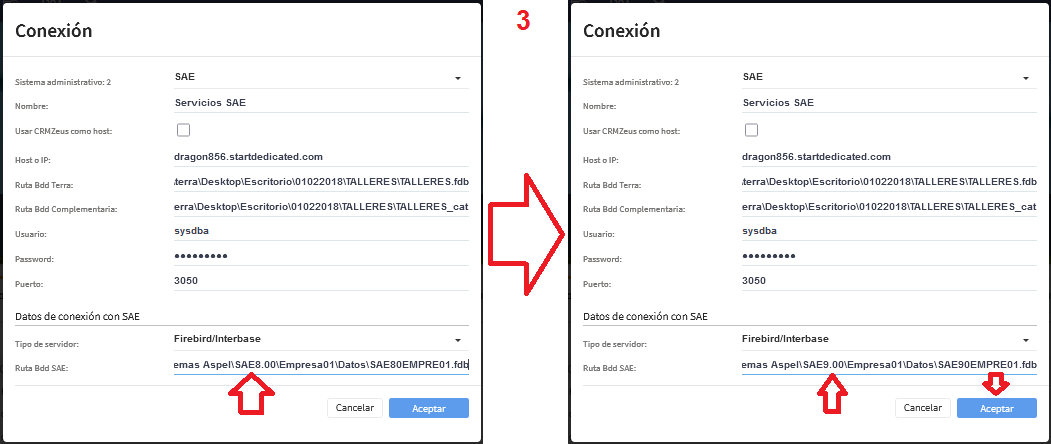Cuando se crea una conexión en integración con SAE, se indica la ruta de la base de datos de SAE, esta ruta cambia para cada versión, por lo que es necesario actualizar la conexión de CRMZeus.
“SAE 7: C:\Program Files (x86)\Common Files\Aspel\Sistemas” “Aspel\SAE8.00\Empresa01\Datos\SAE80EMPRE01.fdb”
“SAE 9: C:\Program Files (x86)\Common Files\Aspel\Sistemas”
“Aspel\SAE9.00\Empresa01\Datos\SAE90EMPRE01.fdb”
Es importante señalar que se recomienda hacer el proceso de traducción de la base de datos en SAE, porque si se crea una base de datos nueva, se pierde toda la configuración y el seguimiento de los pedidos enviados desde CRMZeus, y se necesitará configurar de nuevo.
Normalmente la ruta predeterminada queda de la siguiente manera (Ejemplos en Sae 8 y 9):
Inmediatamente después de que se hace la actualización de SAE se debe de configurar la conexión de escritorio y web para que apunten a la base de datos ya traducida del sistema administrativo. Esto se hace de la siguiente manera:
Versión escritorio
-
Ejecutar CRMZeus versión de escritorio y en la pantalla de inicio de sesión, hacemos clic derecho sobre el nombre de la conexión el campo de “Archivo config:” y seleccionamos “Abrir”
-
En la ventana de orígenes de datos, ubicar la ruta y nombre de la base de datos de SAE, cambiarlos y Aceptar la configuración
-
Listo, ya deberías poder trabajr de nuevo en CRMZeus escritorio
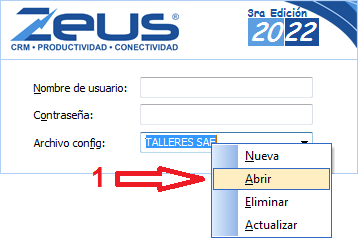
Versión web
- Iniciar sesión con la cuenta administradora, ir a “Herramientas” y seleccionar “Organización”
- Hacer clic en la ficha “Conexiones”, ubicar la conexión de la empresa y hacer clic en el botón editar
- En los datos de conexión, cambiar la ruta de la base de SAE anterior y poner la nueva, y hacer clic en “Aceptar”
- Listo, reinicia tu sesión y ya debes de poder trabajar en web
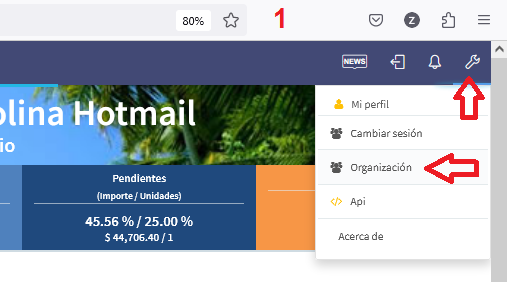
Sí tienes alguna duda o no puedes lograr la conexión, búscanos y te apoyaremos.