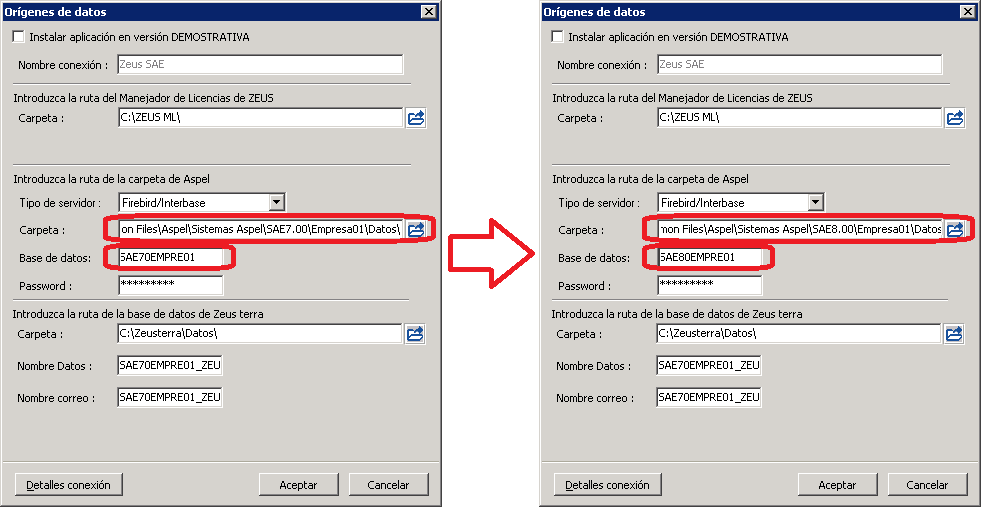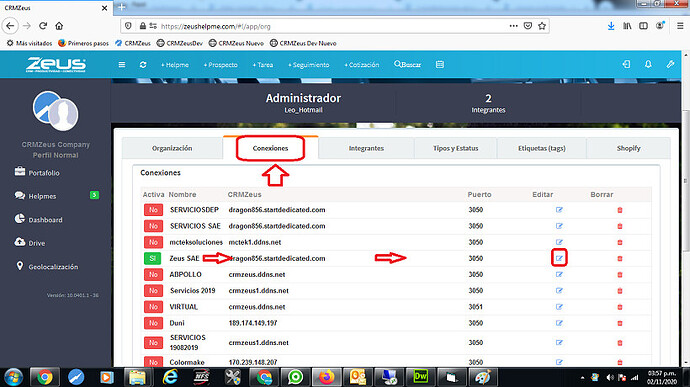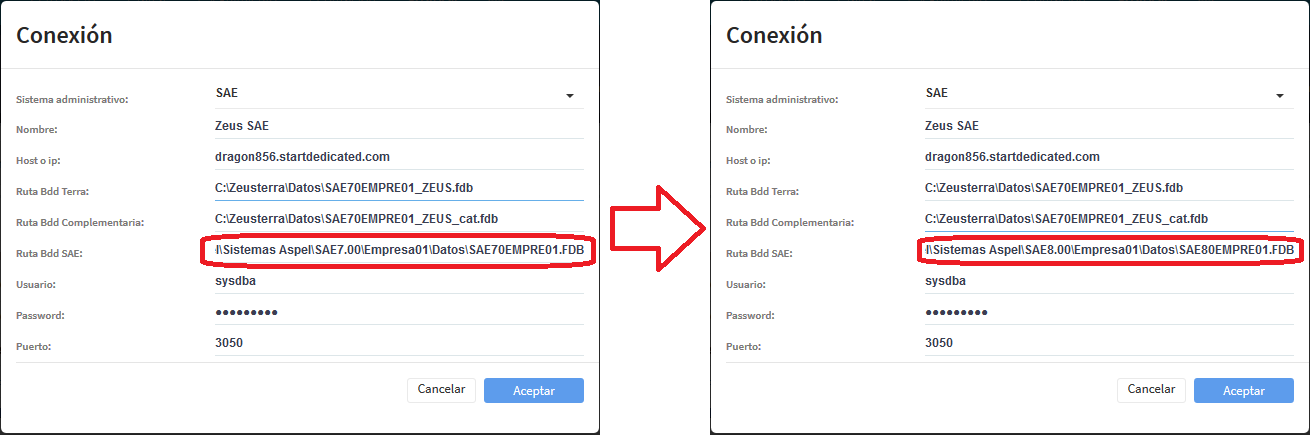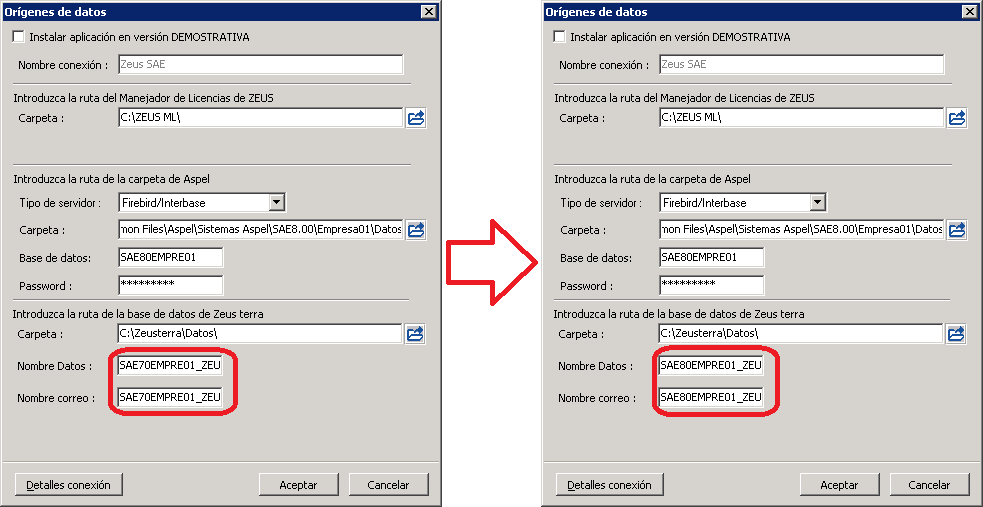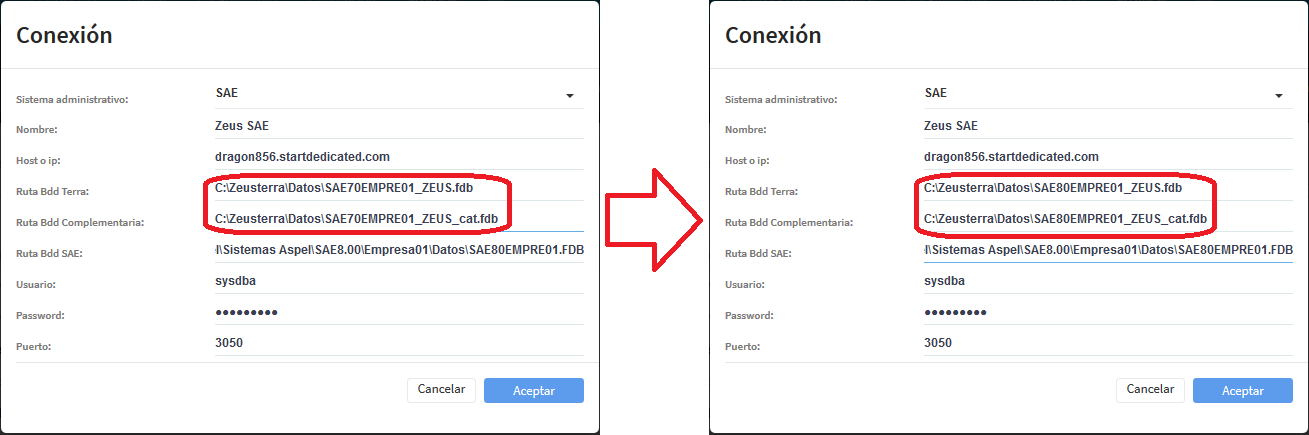En este post te ayudaremos a configurar CRMZeus para actualizar tu SAE a una versión más nueva, en este ejemplo veremos de 7 a 8, esto solo se hace con cambio de versión, si solo es un re-instalable de la misma versión, no es necesario hacer nada.
En realidad no hay mucho que hacer, lo único es actualizar los datos de conexión en el archivo de configuración, como lo veremos más adelante.
Es IMPORTANTE tener en cuenta que éste proceso se debe de realizar inmediatamente después de actualizar la base de SAE, porque si no se hace de ésta manera puede ocurrir pérdida de información, por ejemplo, si actualizamos SAE pero no actualizamos las rutas en ese momento, Zeus seguirá usando la base anterior (SAE 7.0), por lo que si se envía un pedido, éste se enviará a esa base y no a la nueva (SAE 8.0), por lo que el pedido ya no aparecerá en el sistema una vez que se haga el cambio de rutas. También es posible que las rutas y los nombres de las bases de datos sean diferentes a los de los ejemplos.
Información de SAE
La ruta predeterminada de SAE para la información de las empresas es «C:\Program Files (x86)\Common Files\Aspel\Sistemas Aspel». Cuando actualizas SAE, cada nueva versión crea una nueva carpeta que contendrá la información de las empresas, ejemplo SAE6.00, SAE7.00, SAE8.00, etc.

Además en el proceso de “Traducción” de SAE se crea una copia de la base de la versión anterior, con sus respectivas actualizaciones, y se le cambia el nombre al archivo, por ejemplo, SAE60EMPRE01.fdb, SAE70EMPRE01.fdb, SAE80EMPRE01.fdb.
Es importante señalar que se debe de hacer el proceso de “Traducción” en SAE, porque si se crea una base nueva los datos no van a ser consistentes con los datos de CRMZeus.
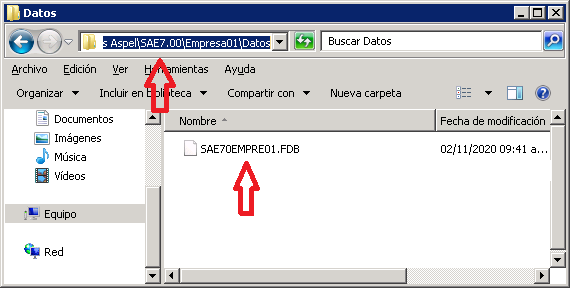
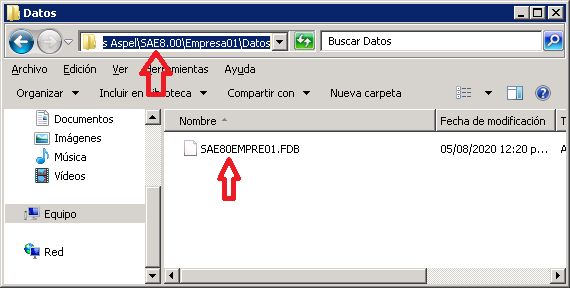
Procedimiento para modificar las rutas y el nombre de la base
Debido a lo explicado en los párrafos anteriores es que se hace necesario modificar el archivo de configuración, de la siguiente manera:
Primero ejecutamos Zeus versión escritorio, en la ventana de inicio de sesión hacemos clic derecho en el campo del archivo de configuración y seleccionamos «Abrir»
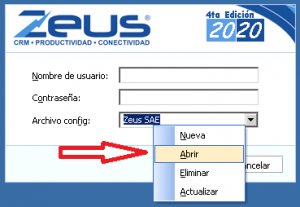
En la ventana que se abre, cambiamos la ruta y el nombre de la base de datos de SAE como se muestra en la siguiente imagen:
hacemos clic en aceptar y listo.
Ahora veamos como hacerlo para la versión Web (si no usas la versión Web omite este paso):
Iniciamos sesión en Zeus web en la cuenta administradora, vamos a «Configuración» y hacemos clic en «Organización»
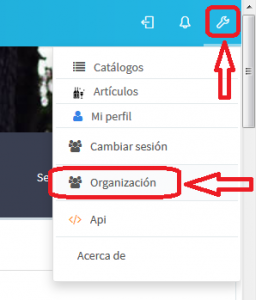
luego, hacemos clic en la ficha «Conexiones», ubicamos la conexión y hacemos clic en «Editar»
cambiamos las rutas como se muestra en la imagen
Aceptamos y listo, eso es todo.
Bases de datos de Zeus
En el caso de las rutas y los nombres de las bases de Zeus NO es necesario hacer nada, solamente estar consientes de su ubicación, pero si necesitas cambiarlas de ubicación o cambiar el nombre para mantener la relación, primero ubica tus bases y cámbiales el nombre o muévelas a la carpeta deseada, y después realiza el proceso como lo vimos con las base de SAE. A continuación unas capturas que te pueden ser de utilidad.
Con ésto ya habrás terminado la configuración.
Si necesitas apoyo envíanos un Telegram y con gusto te ayudaremos.